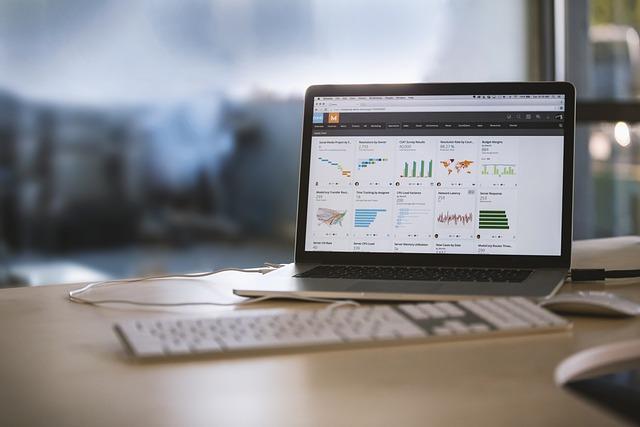在数字化时代,截屏功能已成为电脑用户日常工作和生活中不可或缺的一部分。无论是为了记录重要信息、分享精彩瞬间,还是进行教学演示,掌握截屏技巧都是非常重要的。本文将为您详细介绍几种常见的电脑截屏方法,以及如何运用这些方法**地截取屏幕画面。
一、Windows系统截屏方法
1.使用截图工具
(1)打开开始菜单,输入截图工具并点击打开。
(2)按下新建按钮,此时屏幕会变为半透明状态。
(3)用鼠标拖动选择需要截取的区域,松开鼠标后,截图会自动保存到剪贴板中。
(4)打开任意图片编辑软件,按下Ctrl+V粘贴截图,即可进行编辑和保存。
2.使用SnippingTool(Windows7及以下版本)
(1)打开开始菜单,输入SnippingTool并点击打开。
(2)点击新建按钮,选择截图模式(自由形状、矩形、窗口或全屏)。
(3)根据所选模式,用鼠标拖动选择需要截取的区域。
(4)截图完成后,可以对其进行编辑和保存。
3.使用Windows键+PrintScreen
(1)按下Windows键和PrintScreen键,屏幕会闪烁一下。
(2)打开图片文件夹,找到名为截图的文件夹,即可找到刚才截取的图片。
二、Mac系统截屏方法
1.使用Shift+Cmd+3
(1)按下Shift、Cmd和3键,屏幕会自动截取全屏图片。
(2)截图会自动保存到桌面,文件名为截图-日期-时间.png。
2.使用Shift+Cmd+4
(1)按下Shift、Cmd和4键,屏幕会出现一个截取框。
(2)用鼠标拖动截取框,选择需要截取的区域。
(3)松开鼠标后,截图会自动保存到桌面。
3.使用Shift+Cmd+5
(1)按下Shift、Cmd和5键,打开截屏工具栏。
(2)选择截屏模式(全屏、窗口或选定区域)。
(3)根据所选模式,进行截屏操作。
三、其他截屏技巧
1.截取滚动页面
在浏览器中,当需要截取的页面内容超出屏幕时,可以使用以下方法
(1)在Windows系统中,使用截图工具或SnippingTool,选择全屏模式。
(2)按下Ctrl+PrintScreen,截取当前屏幕。
(3)在浏览器中,按下Ctrl+DownArrow键,滚动页面。
(4)重复步骤2和3,直到滚动到页面底部。
(5)打开图片编辑软件,将截取的图片拼接在一起。
2.截取视频画面
在播放视频时,可以使用以下方法截取画面
(2)按下Alt+PrintScreen,截取当前屏幕。
(3)打开图片编辑软件,粘贴截图并进行保存。
总结
掌握截屏技巧,可以帮助我们在工作和生活中更加便捷地记录和处理信息。本文介绍了Windows和Mac系统下的多种截屏方法,以及一些实用的截屏技巧。希望这些内容能够帮助您更好地使用电脑截屏功能,提高工作效率和生活品质。