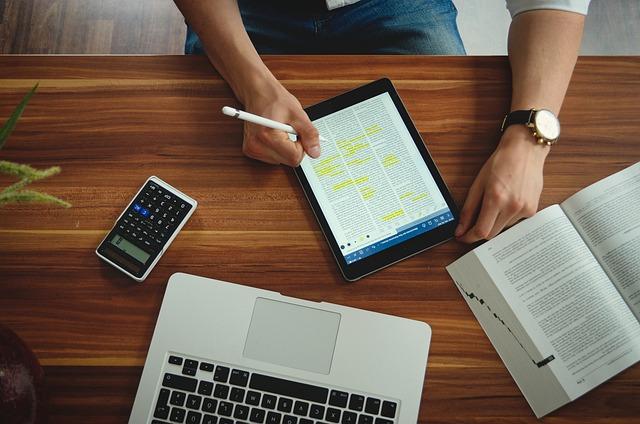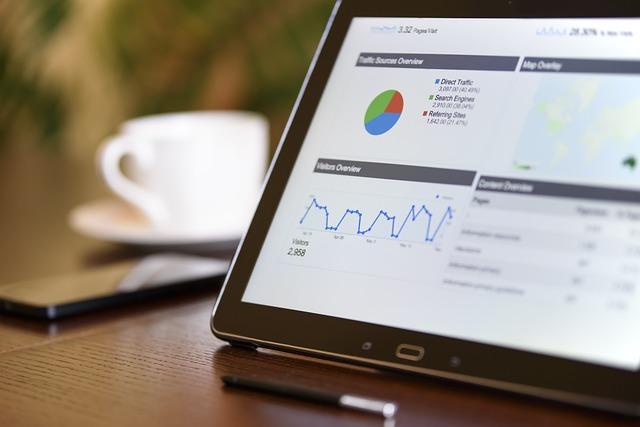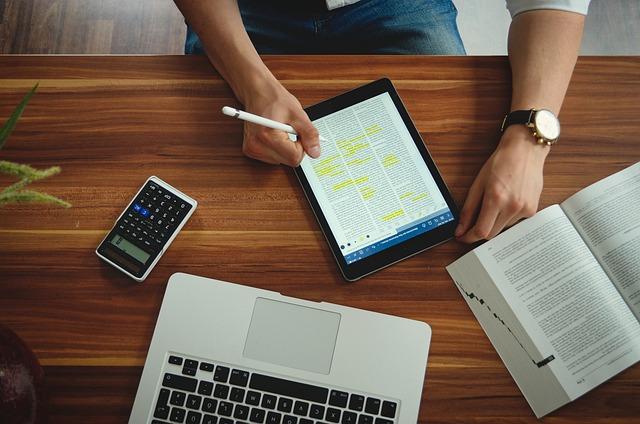在现代办公软件中,表格处理是一个非常重要的环节。无论是Excel还是GoogleSheets,单元格内的换行都是用户经常遇到的问题。本文将详细介绍单元格内换行的各种技巧和方法,帮助您在处理表格时更加得心应手。
一、单元格内换行的基本方法
1.使用快捷键
在Excel和GoogleSheets中,最简单的单元格内换行方法是使用快捷键。具体操作如下
-对于Windows用户选中需要换行的单元格,按住Alt键,然后按Enter键。
-对于Mac用户选中需要换行的单元格,按住Option键,然后按Enter键。
2.使用菜单栏
除了快捷键之外,您还可以通过菜单栏进行单元格内换行。以下是具体步骤
-在Excel中选中需要换行的单元格,点击开始标签页,找到对齐组中的自动换行按钮,点击即可。
-在GoogleSheets中选中需要换行的单元格,点击格式菜单,选择文本换行选项。
二、单元格内换行的进阶技巧
1.调整单元格列宽
当单元格内的文本过长时,可能会导致换行效果不佳。此时,您可以尝试调整单元格列宽,使文本在单元格内更好地显示。具体操作如下
-在Excel中将鼠标放在需要调整列宽的列之间的分隔线上,当鼠标变成双向箭头时,按住鼠标左键并拖动,调整到合适的列宽。
-在GoogleSheets中将鼠标放在需要调整列宽的列之间的分隔线上,当鼠标变成双向箭头时,按住鼠标左键并拖动,调整到合适的列宽。
2.设置单元格格式
为了使单元格内的文本更加美观,您还可以设置单元格格式。以下是具体步骤
-在Excel中选中需要设置格式的单元格,点击开始标签页,找到字体组中的格式单元格按钮,然后在弹出的对话框中选择对齐选项卡,勾选自动换行复选框,并调整其他设置。
-在GoogleSheets中选中需要设置格式的单元格,点击格式菜单,选择单元格格式选项,然后在弹出的对话框中选择文本选项卡,勾选自动换行复选框,并调整其他设置。
3.使用函数
在某些情况下,您可能需要根据特定条件进行单元格内换行。此时,可以使用Excel和GoogleSheets中的函数来实现。以下是一个示例
-在Excel中假设您有一个名为A1的单元格,其中包含一个长文本。您可以使用以下公式在单元格内换行=TEXTJOIN(CHAR(10),TRUE,A1),其中CHAR(10)表示换行符。
-在GoogleSheets中同样地,假设您有一个名为A1的单元格,其中包含一个长文本。您可以使用以下公式在单元格内换行=JOIN(CHAR(10),SPLIT(A1,”分隔符”)),其中CHAR(10)表示换行符,分隔符可以是任意字符。
三、总结
单元格内换行是表格处理中常见的需求。通过本文的介绍,您已经掌握了单元格内换行的基本方法和进阶技巧。在实际操作中,您可以根据自己的需求和实际情况灵活运用这些方法,提高表格处理的效率。
在使用过程中,如果遇到任何问题,请随时查阅相关软件的帮助文档或在线搜索相关教程。相信通过不断的学习和实践,您将能够更加熟练地掌握单元格内换行的技巧,为您的办公生活带来便利。