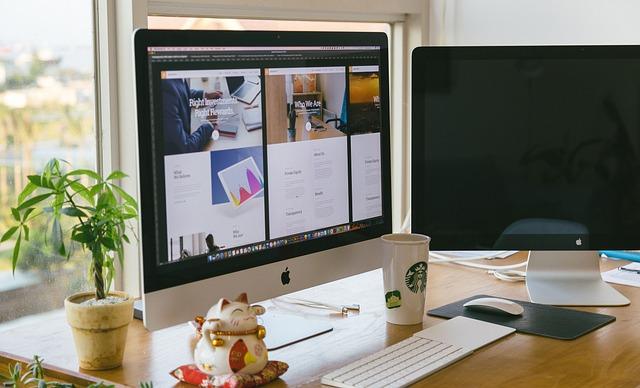在现代办公和文档编辑中,Word作为一款功能强大的文字处理软件,已经成为许多专业人士和学生的**工具。在编辑长文档时,合理地使用分页符可以使得文档结构更加清晰,便于阅读和管理。本文将详细介绍如何在Word中插入分页符,帮助您轻松掌握这一**技巧。
一、分页符的作用
分页符是Word文档中用于分割页面的特殊符号。其主要作用如下
1.控制文档的页面布局,使得文档在打印或显示时更加美观。
2.便于对文档进行章节划分,提高文档的可读性。
3.在文档中插入特定的页面,如目录、摘要等。
二、插入分页符的方法
1.插入自动分页符
Word会根据文档的内容自动进行分页,但有时自动分页可能会导致页面中断在一个不合适的位置。此时,您可以手动插入一个自动分页符来调整页面布局。
操作步骤如下
(1)将光标定位到需要插入分页符的位置。
(2)在菜单栏中找到插入选项,点击后选择分页符命令。
(3)此时,Word会在光标位置自动插入一个分页符,并将光标移动到新的一页。
2.插入手动分页符
手动分页符允许您在文档中的任意位置强制分页。以下是插入手动分页符的步骤
(3)在弹出的下拉菜单中,选择下一页选项。此时,Word会在光标位置插入一个手动分页符,并将光标移动到新的一页。
3.插入分节符
分节符用于在文档中创建多个节,每个节可以有不同的页面设置、页眉页脚等。以下是插入分节符的步骤
(1)将光标定位到需要插入分节符的位置。
(3)在弹出的下拉菜单中,选择连续选项。此时,Word会在光标位置插入一个分节符,并在新的一页开始新的节。
三、分页符的调整与删除
1.调整分页符位置
如果您需要调整分页符的位置,可以按照以下步骤操作
(1)将光标定位到分页符前后的任意位置。
(2)在菜单栏中找到页面布局选项,点击后选择分页符命令。
(3)在弹出的下拉菜单中,选择下一页或连续选项,根据需要调整分页符的位置。
2.删除分页符
如果您需要删除一个分页符,可以按照以下步骤操作
(3)在弹出的下拉菜单中,选择无选项。此时,Word会删除光标所在位置的分页符。
四、总结
掌握插入分页符的技巧对于提高Word文档编辑效率至关重要。通过本文的详细介绍,相信您已经对如何在Word中插入分页符有了清晰的认识。在实际应用中,灵活运用分页符和分节符,可以使您的文档更加美观、清晰,提高工作效率。祝您在Word文档编辑中更加得心应手!