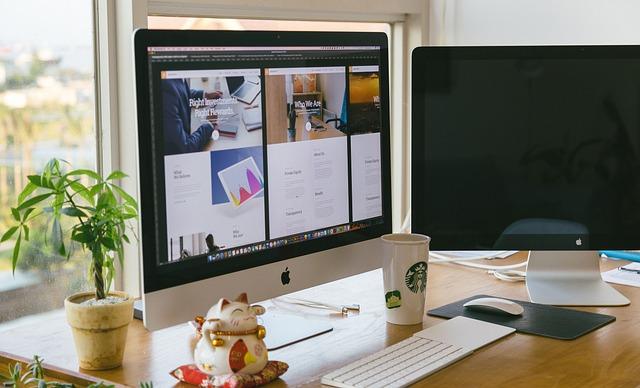在现代办公和学术写作中,Word文档已经成为不可或缺的工具。然而,在使用Word的过程中,有时我们可能需要删除文档中的页眉。页眉通常包含一些辅助信息,如章节、页码或公司标志等。无论是因为文档格式的调整,还是出于对隐私的考虑,删除页眉都是一项常见的操作。以下是一份详尽的指南,将帮助您**地删除Word文档中的页眉。
一、理解页眉的概念
首先,我们需要明确什么是页眉。页眉位于文档页面的顶部,通常包含一些辅助信息,如文档、章节、页码、日期或公司标志等。页眉可以是整个文档统一的,也可以根据不同的章节或部分进行自定义。
二、打开Word文档
在进行任何操作之前,首先确保您已经打开了需要编辑的Word文档。如果文档尚未打开,可以通过以下步骤进行
1.打开Word程序。
2.点击文件菜单,选择打开。
3.在弹出的窗口中,找到并选中您需要编辑的文档,然后点击打开。
三、进入页眉编辑模式
进入页眉编辑模式是删除页眉的一。以下是如何操作的详细步骤
1.在Word文档的任意位置双击页面顶部,或者点击插入菜单中的页眉选项。
2.此时,页眉会变为编辑状态,显示页眉和页脚工具的设计选项卡。
四、删除页眉
一旦进入页眉编辑模式,您可以按照以下步骤删除页眉
1.在页眉编辑区域,选中页眉中的所有内容。这通常可以通过点击并拖动鼠标或触摸板来完成。
2.选中内容后,按键盘上的Delete键删除所有内容。
3.如果页眉中包含多个部分,如文本和图像,您可能需要重复上述步骤,逐个删除。
五、检查和调整其他页眉
在某些情况下,文档可能包含多个不同的页眉,例如,每个章节都有自己的页眉。在这种情况下,您需要检查并删除所有相关的页眉。以下是如何操作的步骤
1.在页眉编辑状态下,查看文档结构,确保所有章节的页眉都被选中。
2.重复上述删除步骤,确保所有页眉内容都被清除。
3.如果文档中使用了节的开始,请确保每个节的页眉都被单独检查和删除。
六、退出页眉编辑模式
完成页眉的删除后,您需要退出页眉编辑模式。以下是如何操作的
1.点击页眉编辑区域外的任意位置,或者点击页眉和页脚工具设计选项卡中的关闭页眉和页脚按钮。
七、保存文档
最后,不要忘记保存您所做的更改。以下是如何保存文档的步骤
1.点击文件菜单,选择保存或另存为。
2.在弹出的窗口中,选择保存位置,输入文件名,然后点击保存。
八、结论
删除Word文档中的页眉是一项简单的操作,但需要细心和耐心。通过遵循上述步骤,您可以轻松地删除页眉,并根据需要调整文档格式。掌握这一技能不仅可以提高您的工作效率,还能确保文档的专业性和美观性。无论是出于隐私保护还是格式调整的需要,正确删除页眉都是Word文档编辑中不可或缺的一部分。