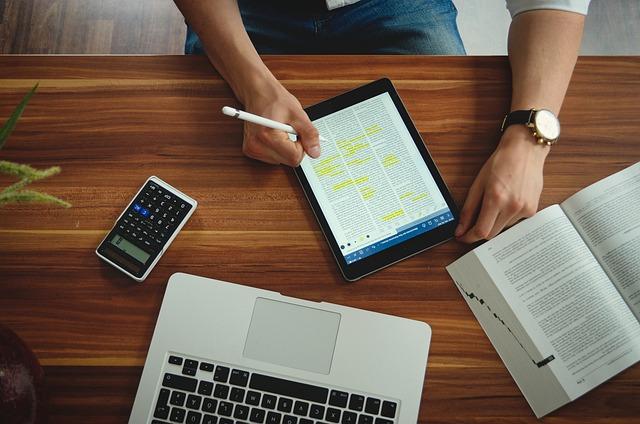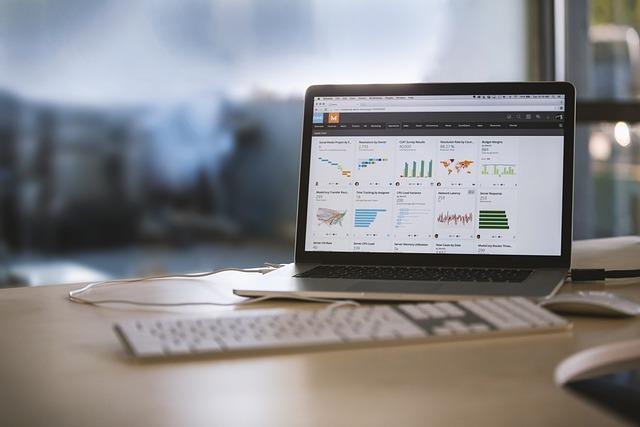在处理文档时,页眉横线有时会显得突兀,不符合文档的整体风格。本文将为您详细解析如何删除页眉中的横线,并提供一些实用的技巧,帮助您轻松解决这个问题。
一、了解页眉横线的来源
在Word文档中,页眉横线通常是由以下几个原因产生的
1.默认格式Word在创建新文档时,默认会添加一条页眉横线。
2.页眉边框用户在设置页眉时,可能会添加边框,从而产生横线。
3.页眉中的文本框有些用户会在页眉中插入文本框,文本框的边框也可能形成横线。
二、删除页眉横线的具体步骤
以下为
1.打开Word文档,进入页面布局视图。
2.双击页眉区域,使其进入编辑状态。
3.在页眉编辑状态下,找到页眉和页脚工具标签页。
4.在设计选项卡中,找到页眉组,点击页眉按钮。
5.在弹出的下拉菜单中,选择编辑页眉选项。
6.接下来,找到页眉中的横线。如果横线是由默认格式产生的,可以直接在页眉和页脚工具的设计选项卡中,找到页眉组,取消勾选显示文档文字复选框。
7.如果横线是由页眉边框产生的,可以在页眉和页脚工具的设计选项卡中,找到页眉组,点击边框按钮,然后在弹出的菜单中选择无边框。
8.如果横线是由文本框产生的,可以右键点击文本框,选择格式选项,然后在弹出的菜单中找到无边框。
9.完成以上操作后,横线应该已经被删除。退出页眉编辑状态,查看文档整体效果。
三、其他相关问题及解决方法
1.页眉横线无法删除如果按照以上步骤操作后,页眉横线仍然存在,可以尝试以下方法
a.检查文档是否启用了保护视图,在文件菜单中找到信息选项,查看是否显示受保护的文档,如有,请关闭保护视图。
b.检查文档是否启用了修订模式,在审阅选项卡中找到修订组,查看是否显示修订按钮,如有,请关闭修订模式。
2.页眉横线删除后,其他页眉也受到影响如果删除页眉横线后,其他页眉也失去了横线,可以尝试以下方法
a.在页眉和页脚工具的设计选项卡中,找到页眉组,点击页眉按钮,然后在弹出的下拉菜单中选择自定义页眉。
b.在自定义页眉界面中,分别设置每个页眉的格式,将不需要横线的页眉设置为无边框。
四、总结
本文详细介绍了删除Word文档中页眉横线的方法,以及解决其他相关问题的技巧。通过掌握这些方法,您可以轻松解决页眉横线问题,使文档更加美观、整洁。在实际操作过程中,请根据文档的具体情况,灵活运用各种技巧,提高工作效率。