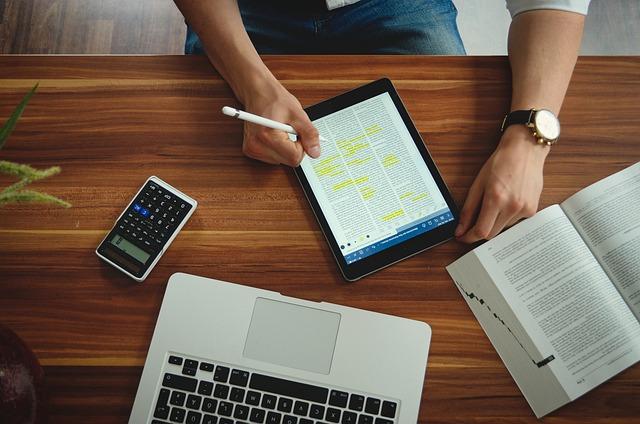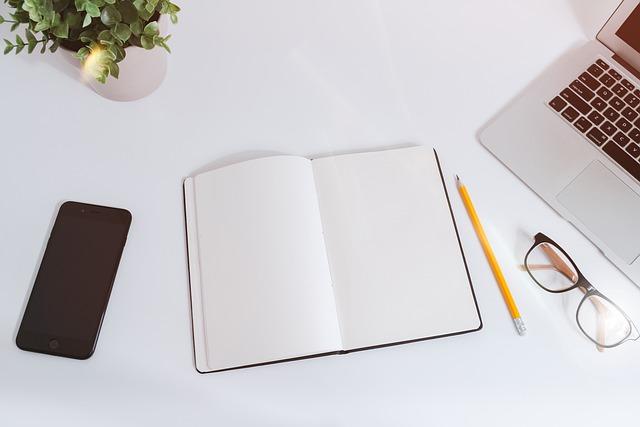一、引言
在文档处理过程中,Word页码设置是一个至关重要的环节。正确的页码设置不仅能让文档看起来更加美观,还能方便读者快速定位信息。本文将从基础到高级技巧,详细解析Word页码设置的方法和注意事项。
二、Word页码设置基础
1.插入页码
在Word文档中,首先需要插入页码。方法如下
(1)点击插入菜单,选择页码选项。
(2)在弹出的下拉菜单中,选择页码插入的位置,如页面底端、页面顶端等。
(3)选择合适的页码格式,如数字、罗马数字等。
2.调整页码格式
插入页码后,我们可以对页码格式进行调整。方法如下
(1)选中页码,点击开始菜单中的段落组中的段落设置按钮。
(2)在弹出的段落对话框中,选择制表位选项。
(3)在制表位选项中,设置合适的对齐方式和缩进值。
3.设置起始页码
在文档中,有时需要设置不同的起始页码。方法如下
(1)将光标定位到需要设置起始页码的位置。
(2)点击插入菜单,选择页码选项。
(3)在弹出的下拉菜单中,选择设置页码格式。
(4)在页码格式对话框中,设置起始页码,然后点击确定。
三、Word页码设置高级技巧
1.分节设置页码
在Word文档中,我们可以通过分节来设置不同的页码格式。方法如下
(1)将光标定位到需要分节的位置。
(2)点击页面布局菜单,选择分隔符选项。
(3)在弹出的下拉菜单中,选择分节符中的下一页。
(4)在新的一页中,插入页码,并设置不同的页码格式。
2.设置首页不同
在文档中,有时需要设置首页的页码格式与其他页面不同。方法如下
(1)将光标定位到首页。
(4)在页码格式对话框中,取消勾选首页不同选项。
3.设置页码与章节关联
在长文档中,我们可以将页码与章节关联,方便读者快速定位。方法如下
(1)在文档中插入目录。
(2)在目录对话框中,勾选包含页码选项。
(3)点击确定后,页码将与章节关联。
四、注意事项
1.保持页码格式统一
在文档中,尽量保持页码格式的统一,避免出现多种格式。
2.避免页码重复
在设置页码时,要注意避免出现页码重复的情况。
3.合理运用分节符
分节符是Word中一个非常实用的功能,合理运用分节符可以方便地设置不同的页码格式。
4.及时保存文档
在设置页码过程中,及时保存文档,避免因操作失误导致数据丢失。
五、结语
Word页码设置虽然看似简单,但涉及到的技巧和注意事项却不少。通过本文的介绍,相信您已经掌握了从基础到高级的Word页码设置方法。在实际应用中,灵活运用这些技巧,能让您的文档更加美观、易读。