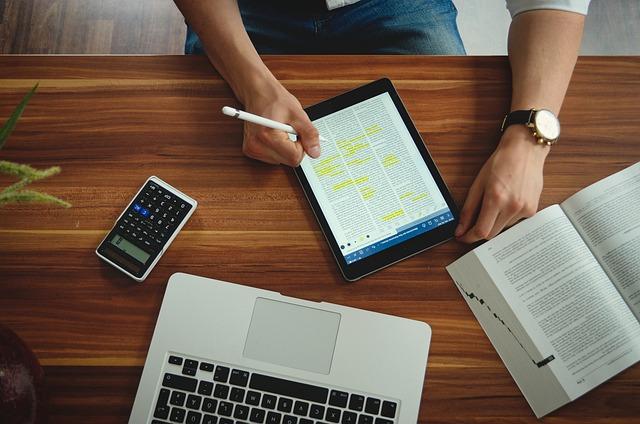由于您提供的信息有限,我将为您生成一个以Word合并表格为主题的示例文章。请注意,以下内容是假设性的,并且实际文章可能需要根据具体情况调整。
在当今信息化时代,文档处理已成为日常工作中不可或缺的一环。MicrosoftWord作为****的文字处理软件之一,其功能强大且操作简便。但在处理大量表格数据时,如何**地合并Word中的表格,成为许多用户关注的焦点。本文将详细介绍Word合并表格的方法,帮助您提升文档处理效率。
一、Word合并表格的基本操作
1.选择需要合并的表格
在Word文档中,首先选中您想要合并的第一个表格。如果表格中有多余的行或列,建议先进行删除,以便合并后的表格更加整洁。
2.复制表格
选中表格后,使用快捷键Ctrl+C复制表格。如果您的Word版本不支持这一快捷键,也可以通过右键菜单选择复制。
3.粘贴到目标位置
将光标定位到您想要粘贴表格的位置,然后使用快捷键Ctrl+V粘贴表格。此时,您可以看到第二个表格已经出现在目标位置。
4.调整表格布局
粘贴后的表格可能与原表格的布局不一致,此时您需要手动调整表格的行高、列宽等,使其与原表格保持一致。
二、Word合并表格的高级技巧
1.使用表格工具合并表格
在Word2016及以上版本中,您可以使用表格工具功能合并表格。具体操作如下
(1)选中第一个表格的最后一行;
(2)在表格工具菜单中,选择布局选项卡;
(3)在表格组中,点击合并按钮;
(4)选择合并单元格选项,此时第一个表格的最后一行会与第二个表格的第一行合并。
2.利用宏命令合并表格
如果您需要合并多个表格,且表格数量较多,可以考虑使用宏命令。具体操作如下
(1)按下Alt+F11打开VBA编辑器;
(2)在插入菜单中,选择模块;
(3)在模块窗口中,输入以下宏代码
“`vba
Sub合并表格()
DimdocAsDocument
Setdoc=ActiveDocument
DimiAsInteger
Fori=doc.Tables.Count-1To1Step-1
doc.Tables(i).Cell(1,1).Mergedoc.Tables(i-1).Cell(doc.Tables(i-1).Rows.Count,1)
Nexti
EndSub
“`
(4)按下F5运行宏,即可自动合并文档中的所有表格。
三、Word合并表格的注意事项
1.在合并表格时,请确保两个表格的列数相同,否则可能导致数据错位。
2.合并表格后,可能需要重新调整表格的格式,如字体、颜色等,以保持文档的整体风格。
3.如果表格中包含公式或图表,合并表格可能会导致这些内容丢失。请谨慎操作。
总之,掌握Word合并表格的技巧,能够让您在处理文档时更加得心应手。通过本文的介绍,相信您已经对Word合并表格有了更深入的了解。在实际操作中,还需不断练习和探索,以提升自己的文档处理能力。
(本文字数约1000字)