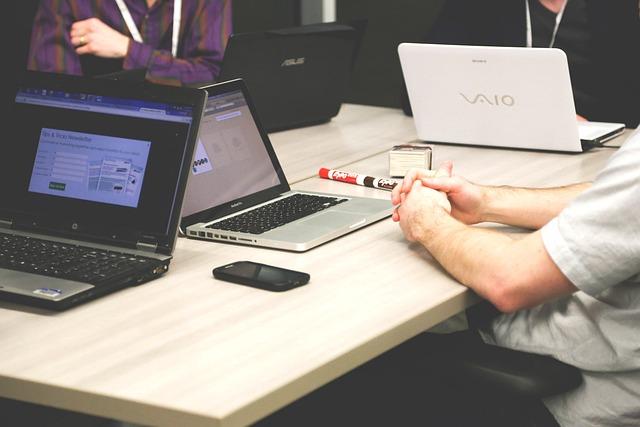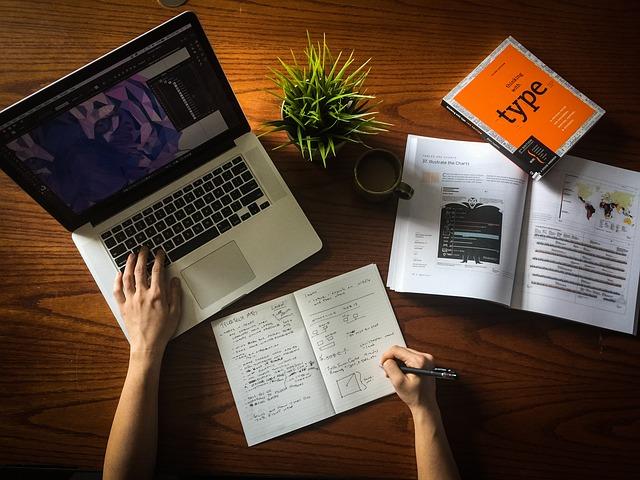随着数字化时代的到来,电脑已经成为我们日常生活和工作的重要工具。在使用电脑的过程中,截屏功能无疑是一项非常实用的功能,它可以帮助我们快速捕捉屏幕上的重要信息。本文将为您详细介绍各种电脑截屏快捷键,帮助您提升工作效率与技巧。
一、Windows系统截屏快捷键
1.PrintScreen(PrtScn)键
按下PrintScreen键,可以截取整个屏幕的图像,并将其保存到剪贴板中。然后,您可以通过粘贴(Ctrl+V)的方式,将截屏图像复制到任何支持图像粘贴的应用程序中。
2.Alt+PrintScreen(PrtScn)键
按下Alt+PrintScreen键,可以截取当前活动窗口的图像,并将其保存到剪贴板中。同样,您可以通过粘贴的方式,将截屏图像复制到任何支持图像粘贴的应用程序中。
3.Windows+PrintScreen(PrtScn)键
按下Windows+PrintScreen键,可以截取整个屏幕的图像,并将其保存到图片文件夹中的截图文件夹中。这个功能在Windows8及以后的版本中可用。
4.SnippingTool(截图工具)
Windows系统自带的截图工具SnippingTool,提供了更为丰富的截屏功能。按下Windows+Shift+S键,可以打开截图工具,然后选择截图模式(矩形、自由形状、窗口或全屏),截取所需的图像。
二、Mac系统截屏快捷键
1.Command+Shift+3
按下Command+Shift+3键,可以截取整个屏幕的图像,并将其保存到桌面上的一个PNG文件中。
2.Command+Shift+4
按下Command+Shift+4键,光标会变成一个十字线,您可以拖动鼠标选择截取屏幕上的矩形区域。释放鼠标后,截屏图像会保存到桌面上的一个PNG文件中。
3.Command+Shift+5
按下Command+Shift+5键,可以打开Mac的截图工具,提供多种截图模式(全屏、窗口、选择区域等),以及录制屏幕功能。
三、Linux系统截屏快捷键
按下PrintScreen键,可以截取整个屏幕的图像,并将其保存到剪贴板中。然后,您可以通过粘贴的方式,将截屏图像复制到任何支持图像粘贴的应用程序中。
2.Ctrl+Alt+PrintScreen(PrtScn)键
按下Ctrl+Alt+PrintScreen键,可以截取当前活动窗口的图像,并将其保存到剪贴板中。同样,您可以通过粘贴的方式,将截屏图像复制到任何支持图像粘贴的应用程序中。
四、提高截屏技巧的建议
1.熟练掌握各种截屏快捷键,提高工作效率。
2.合理运用截图工具,进行截图编辑和标注,使截图更具表达力。
3.在截屏时,注意截图质量,避免截取过多无关内容。
4.将截图应用于实际工作场景,如编写教程、分享心得等,提高个人表达能力。
总之,掌握电脑截屏快捷键,不仅可以提高您的工作效率,还能让您在处理问题时更加得心应手。希望本文能为您带来帮助,祝您在电脑操作中更加游刃有余!