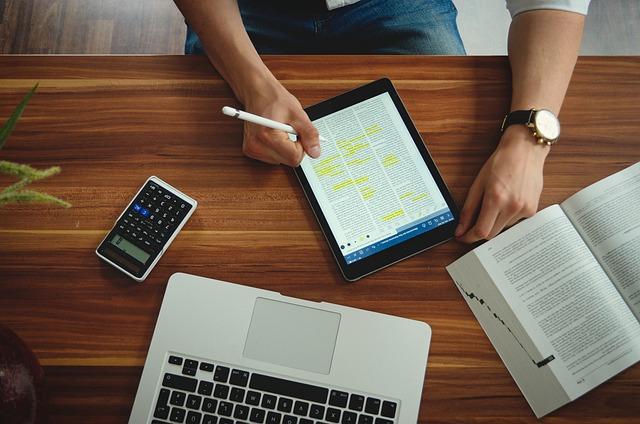在数字化时代,截屏功能已成为我们日常生活中不可或缺的一部分。无论是工作需要,还是记录生活中的美好瞬间,Windows系统的截屏快捷键都能帮助我们轻松实现。本文将为您详细介绍Windows系统中常用的截屏快捷键,让您在关键时刻迅速捕捉到所需的画面。
一、Windows截屏快捷键概述
Windows系统中,截屏快捷键主要分为两大类截图全屏和自定义截图。下面我们来具体了解一下这些快捷键。
1.截图全屏快捷键
-PrintScreen(PrtScn)截取当前屏幕的全部内容,并保存到剪贴板中。
-Fn+PrintScreen部分笔记本电脑需要同时按下Fn键和PrintScreen键才能截取全屏。
2.自定义截图快捷键
-Windows+Shift+S打开截图工具,选择截图区域后,截图将被保存到剪贴板中。
-SnippingTool(截图工具)通过截图工具手动选择截图区域,并保存到指定位置。
二、Windows截屏快捷键使用方法
1.截图全屏
使用PrintScreen快捷键截取全屏时,屏幕不会有任何提示。截取完成后,按下Ctrl+V快捷键将截图粘贴到任意文档或图片编辑器中,即可查看和保存截图。
2.自定义截图
(1)Windows+Shift+S快捷键
按下Windows+Shift+S快捷键后,屏幕会变为半透明状态,此时可以按住鼠标左键拖动选择截图区域。选择完成后,截图将被保存到剪贴板中。接下来,按下Ctrl+V快捷键将截图粘贴到任意文档或图片编辑器中。
(2)SnippingTool截图工具
打开SnippingTool截图工具,点击新建按钮,屏幕会变为半透明状态。按住鼠标左键拖动选择截图区域,选择完成后,截图将被保存到截图工具中。在截图工具界面,您可以进行简单的编辑,如添加文字、涂鸦等。最后,点击保存按钮,将截图保存到指定位置。
三、Windows截屏快捷键应用场景
1.工作中记录重要信息
在工作中,我们经常会遇到需要记录重要信息的情况。使用Windows截屏快捷键,可以快速捕捉到所需的画面,方便后续查阅。
2.教学演示
制作教学课件或录制教学视频时,截屏功能可以帮助我们展示操作步骤,使教学内容更加直观易懂。
3.记录生活点滴
在日常生活中,我们可能会遇到一些有趣的瞬间或美景。使用Windows截屏快捷键,可以轻松记录这些美好时光。
四、总结
掌握Windows截屏快捷键,让您在工作和生活中轻松捕捉到所需的画面。本文为您详细介绍了Windows系统中常用的截屏快捷键及其使用方法,希望对您有所帮助。在实际应用中,请您根据需求灵活运用这些快捷键,让截屏功能为您的日常生活和工作带来更多便利。