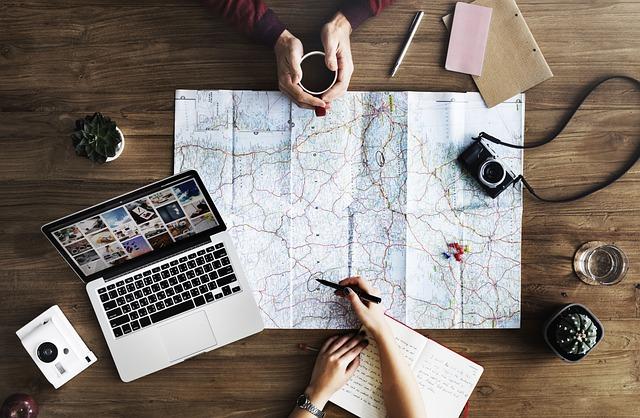在Excel中,有时我们需要在单元格中添加斜线,以便更好地组织和展示数据。本文将详细介绍如何在Excel中添加斜线,以及一些实用的斜线绘制技巧。我们将按照以下结构进行论述斜线添加方法、斜线样式调整、斜线应用案例以及注意事项。
一、斜线添加方法
1.使用斜线工具
步骤如下
(1)打开Excel,选中需要添加斜线的单元格。
(2)在开始选项卡中,点击斜线按钮(位于字体组中)。
(3)在弹出的下拉菜单中,选择设置单元格斜线选项。
(4)在弹出的设置单元格斜线对话框中,选择斜线的样式、颜色和宽度。
(5)点击确定按钮,完成斜线的添加。
2.使用绘图工具
(2)在插入选项卡中,点击形状按钮。
(3)在弹出的下拉菜单中,选择直线选项。
(4)在单元格中绘制一条斜线,然后调整斜线的样式、颜色和宽度。
二、斜线样式调整
1.调整斜线颜色
(1)右键点击斜线,在弹出的快捷菜单中选择设置形状格式。
(2)在设置形状格式对话框中,选择线条颜色选项。
(3)在线条颜色选项下,选择合适的颜色。
2.调整斜线宽度
(2)在设置形状格式对话框中,选择线条宽度选项。
(3)在线条宽度选项下,选择合适的宽度。
3.调整斜线样式
(2)在设置形状格式对话框中,选择线条样式选项。
(3)在线条样式选项下,选择合适的样式。
三、斜线应用案例
1.数据分类
在表格中,我们可以使用斜线将数据分类,使表格更加清晰。例如,在员工信息表中,我们可以使用斜线将姓名、职位和部门信息分开。
2.数据注释
在表格中,斜线可以用来对特定数据进行注释。例如,在销售数据表中,我们可以使用斜线注释销售额较高的月份。
3.数据突出
在表格中,斜线可以用来突出显示重要数据。例如,在成绩表中,我们可以使用斜线标注班级平均分、最高分和**分。
四、注意事项
1.合理使用斜线,避免过多斜线导致表格混乱。
2.斜线颜色、宽度和样式应与表格整体风格保持一致。
3.在绘制斜线时,注意调整斜线与单元格边框的距离,避免影响数据阅读。
总结
本文详细介绍了在Excel中添加斜线的方法、斜线样式调整以及斜线应用案例。掌握这些技巧,可以帮助您更好地组织和展示数据,提高工作效率。在实际应用中,请合理使用斜线,使其发挥**的作用。