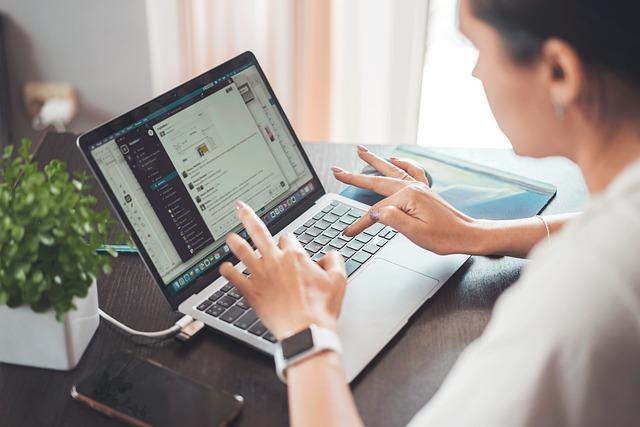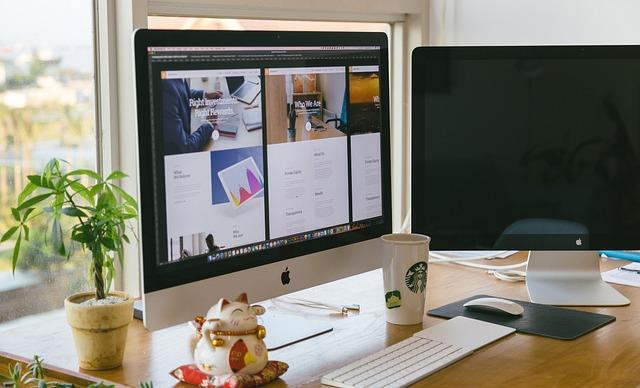在当今信息化的时代,PPT已经成为商务、教育和日常生活中不可或缺的演示工具。然而,如何有效地在PPT中进行抠图操作,以便更好地展示图片内容,提升演示效果,是许多用户关注的焦点。本文将为您详细介绍PPT抠图的多种方法,以及相应的优化技巧,帮助您轻松掌握这一技能。
一、PPT抠图的基本概念
抠图,顾名思义,就是从一张图片中去除不需要的背景,只保留所需的主体部分。在PPT中,抠图操作可以使图片更加突出,避免背景干扰,增强视觉效果。
二、PPT抠图的四种方法
1.使用设置透明色功能
步骤如下
(1)打开PPT,插入需要抠图的图片。
(2)选中图片,点击格式选项卡。
(3)在调整组中,找到颜色选项。
(4)点击颜色选项下的设置透明色。
(5)将鼠标移至图片背景上,单击鼠标左键,背景颜色将被设置为透明。
(6)调整图片位置,使其与PPT背景融合。
2.利用形状工具
(2)在插入选项卡下,选择形状。
(3)在形状列表中,选择一个与图片主体相似的形状。
(4)将形状覆盖在图片主体上。
(5)右键单击形状,选择设置形状格式。
(6)在填充选项下,选择图片或纹理填充。
(7)选择剪贴画,找到并插入需要抠图的图片。
(8)调整形状大小,使其与图片主体完全重合。
3.使用图片工具中的裁剪功能
(2)选中图片,点击图片工具下的格式选项卡。
(3)在大小组中,点击裁剪按钮。
(4)将鼠标移至图片边缘,按住鼠标左键,拖动裁剪框。
(5)释放鼠标,裁剪框外的部分将被删除。
4.利用艺术效果功能
(3)在调整组中,找到艺术效果选项。
(4)选择一种艺术效果,如标记轮廓。
(5)调整艺术效果的程度,使图片背景变得透明。
三、PPT抠图的优化技巧
1.选择合适的图片在进行抠图操作前,选择清晰、主体突出的图片,有利于提高抠图效果。
2.调整图片颜色在设置透明色时,可以适当调整图片的颜色,使其与PPT背景更加协调。
3.精细调整在裁剪、设置透明色等操作过程中,可以适当调整图片边缘,使其更加平滑。
4.保存格式在完成抠图操作后,建议将PPT另存为图片格式,以便在其他场合使用。
总之,掌握PPT抠图技巧,可以使您的演示文稿更加美观、专业。在实际操作过程中,可以根据需要灵活运用各种方法,并结合优化技巧,达到**的演示效果。希望本文能为您提供有益的参考。