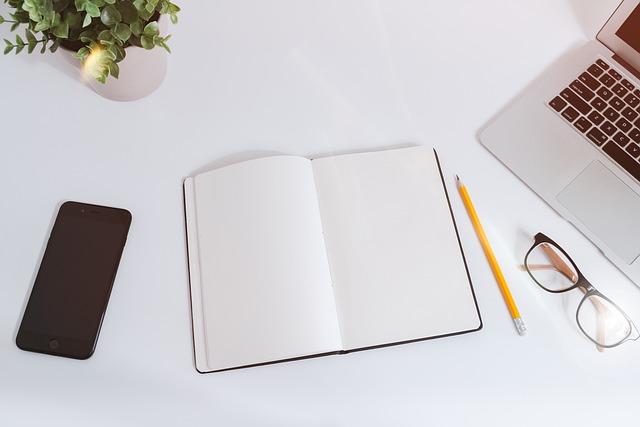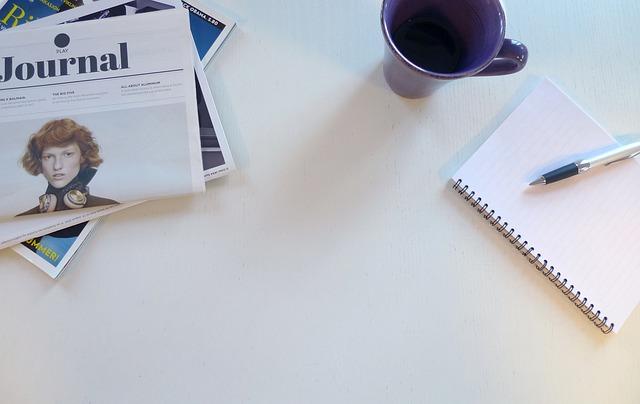一、Word模板路径概述
Word模板路径是指在MicrosoftWord中,用户存放和使用模板文件的位置。了解Word模板路径的重要性在于,它可以帮助用户快速找到所需的模板,提高工作效率。同时,合理的模板路径设置还可以促进团队协作,实现资源共享。
二、创建Word模板
1.新建模板文件
在Word中,用户可以通过以下步骤新建一个模板文件:
(1)打开Word软件,点击文件菜单,选择新建。
(2)在新建页面,选择空白文档。
(3)在文档中,将需要的文本、图片、格式等元素添加完毕后,保存文件。
(4)在保存文件时,选择另存为模板文件类型(如.dotx),并为模板命名。
2.编辑模板
在创建好模板文件后,用户可以根据需要对其进行编辑。编辑内容包括文本、图片、格式等元素,以及模板的布局和样式。
三、应用Word模板
1.打开已有的模板文件
用户可以通过以下步骤在Word中打开已有的模板文件:
(1)打开Word软件,点击文件菜单,选择打开。
(2)在打开页面,找到所需的模板文件(扩展名为.dotx),点击打开。
(3)此时,模板文件会自动应用到新创建的文档中。用户可以根据需要对文档进行编辑。
2.应用模板样式
在Word中,用户可以通过以下步骤将模板中的样式应用到文档中:
(1)打开包含所需样式的模板文件。
(2)选择需要的样式,如、段落、字体等。
(3)点击开始菜单,找到样式选项卡。
(4)在样式选项卡中,点击将样式从其他文档中移除,然后选择添加样式。
(5)在弹出的添加样式对话框中,选择刚才选择的样式,点击确定。
(6)此时,所选样式将应用到文档中。
四、管理Word模板路径
1.整理模板文件
为了便于管理和查找,用户可以对模板文件进行整理。具体操作包括:
(1)将模板文件保存在统一的文件夹中。
(2)为模板文件命名时,使用有意义的关键字,便于搜索。
(3)对模板文件进行分类,如商务、教育、行政等。
2.设置模板路径
在Word中,用户可以通过以下步骤设置模板路径:
(1)点击文件菜单,选择选项。
(2)在选项页面,点击加载项选项。
(3)在加载项页面,选择模板。
(4)在模板页面,点击添加按钮,选择所需的模板文件夹。
(5)点击确定,完成模板路径设置。
五、提高Word模板使用效率
1.培训团队成员
通过对团队成员进行Word模板使用的培训,可以提高他们的技能水平,从而提高工作效率。
2.制定模板使用规范
制定统一的模板使用规范,可以确保团队成员在使用模板时遵循相同的标准,减少沟通成本。
3.定期更新和维护模板
定期对模板进行更新和维护,可以确保模板文件的完整性和适用性,满足不断变化的需求。
总结:
Word模板路径在实际应用中具有重要意义。通过了解Word模板路径,创建和应用模板,用户可以提高工作效率,实现资源共享。同时,合理管理模板路径和制定使用规范,有助于团队协作和模板的持续优化。在日常工作中,团队成员应共同努力,不断丰富和提升Word模板的使用效果,以实现更高效、高质量的办公环境。