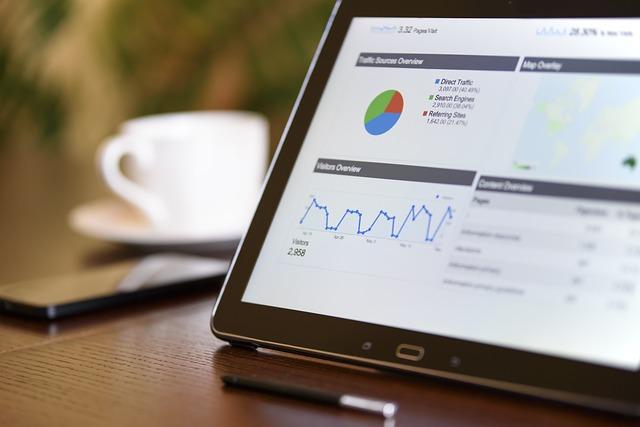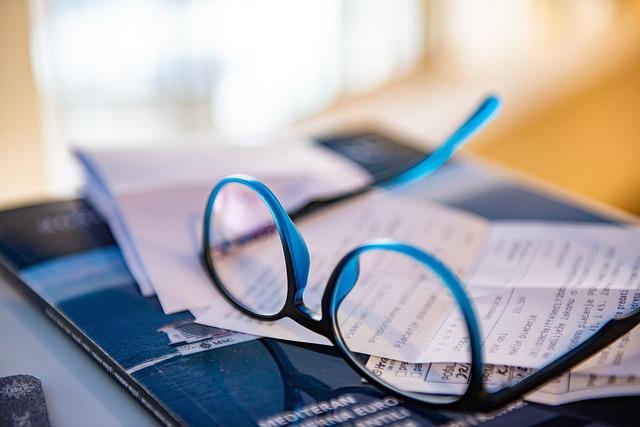在日常的文字处理中,我们可能会遇到需要输入乘号的情况,比如在数学公式、编程语言或者其他相关领域。那么,在Word中如何正确输入乘号呢本文将为你详细解答这个问题,带你轻松掌握Word中乘号的输入技巧。
一、Word中乘号的常规输入方法
1.键盘直接输入
在Word中,乘号可以直接通过键盘输入。按住Alt键,然后依次按下0167即可输入乘号。需要注意的是,这种方法在英文输入法状态下同样适用。
2.使用符号菜单
如果你找不到乘号,可以尝试在Word中打开符号菜单。点击插入选项,然后在菜单中找到符号选项。在这里,你可以找到各种数学符号,包括乘号。点击乘号,即可将其插入到文档中。
二、自定义乘号样式
Word中的乘号默认样式可能不符合你的需求。此时,你可以通过以下步骤自定义乘号样式:
1.选中已插入的乘号。
2.在开始选项卡中,找到字体组。
3.点击字体组中的下拉箭头,选择字体设置或字体自定义。
4.在弹出的对话框中,选择符号和特殊字符选项卡。
5.在符号和特殊字符选项卡中,找到乘号,然后点击自定义按钮。
6.在自定义符号对话框中,你可以对乘号的样式进行调整,如字体、字号、颜色等。
7.确认无误后,点击确定按钮。
三、快速找到乘号
在Word中,如果你已经输入了大量的文本,查找乘号可能比较困难。此时,你可以使用以下方法快速找到乘号:
1.按下Ctrl+F键,打开查找框。
2.在查找框中,输入或其他你认为可能包含乘号的关键词。
3.Word会自动高亮显示包含乘号的文本。你可以通过滚动页面找到所需位置。
四、小贴士
1.如果你需要在Word中输入其他特殊符号,可以参考上述方法,或在符号菜单中寻找。
2.自定义乘号样式时,可以根据实际需求调整其他特殊符号的样式,以保持文档的一致性。
3.熟练掌握Word中的符号输入和查找技巧,有助于提高工作效率。
总之,在Word中输入乘号并不复杂。通过以上方法,你可以轻松地在文档中插入乘号,并自定义其样式。希望本文能帮助你更好地应对日常文字处理中的乘号输入问题。