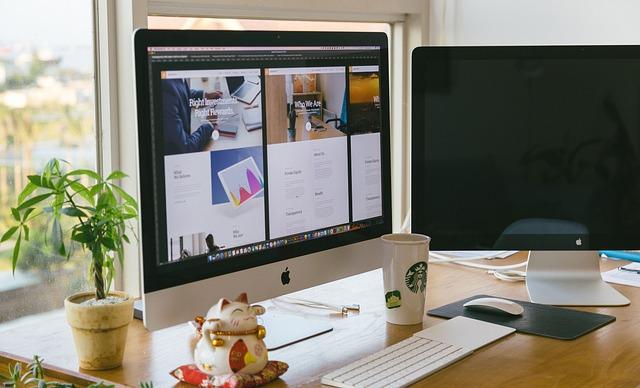在日常的办公工作中,Word文档是我们经常使用的工具之一。然而,许多用户在编辑Word文档时,都曾遇到过这样一个问题:如何删除空白页今天,这篇文章将为你揭秘Word空白页删除的解决方案,让你轻松应对这个问题。
一、了解Word空白页的来源
在了解如何删除Word空白页之前,我们先来了解一下空白页是如何产生的。一般来说,空白页的产生有以下几种原因:
1.段落设置不当:在Word中,如果你的段落设置不符合文档结构,可能会导致空白页的产生。
2.插入页码或分页符:在Word中,如果你误插入页码或分页符,也可能导致空白页的出现。
3.文本内容格式问题:如果你的文本内容格式设置不当,如字体、字号、颜色等,可能会导致空白页的产生。
4.文本内容本身的问题:如果你的文本内容中含有特殊格式或排版设置,也可能导致空白页的出现。
二、删除Word空白页的方法
了解了Word空白页的来源后,我们可以采取以下方法进行删除:
1.调整段落设置:首先,检查你的段落设置是否符合文档结构。你可以通过段落菜单中的居中、左对齐、右对齐等功能进行调整。
2.删除页码和分页符:在Word中,你可以通过插入菜单中的页码功能删除页码;通过页面布局菜单中的分页功能删除分页符。
3.统一文本格式:检查文本内容中的格式设置,确保字体、字号、颜色等统一。你可以在开始菜单中的字体和段落设置中进行调整。
4.清除特殊格式:如果你的文本内容中含有特殊格式或排版设置,可以通过开始菜单中的清除格式功能进行清除。
三、实战操作演示
为了让你更直观地了解如何删除Word空白页面我将进行实战操作演示:
1.打开一个含有空白页的Word文档。
2.切换到开始菜单,找到段落设置,检查段落格式是否正确。如果不正确,可以进行调整。
3.切换到插入菜单,找到页码设置,删除页码。
4.切换到页面布局菜单,找到分页设置,删除分页符。
5.切换到开始菜单,找到字体和段落设置,统一文本格式。
6.切换到开始菜单,找到清除格式功能,清除特殊格式。
经过以上操作,你会发现Word文档中的空白页已经消失不见。
四、总结
总之,遇到Word空白页删除不掉的问题时,不必慌张。通过了解空白页的来源,并采取相应的删除方法,你就可以轻松解决这个问题。在日常办公中,熟练掌握Word文档的操作技巧,有助于提高工作效率。希望本文能为你带来帮助!