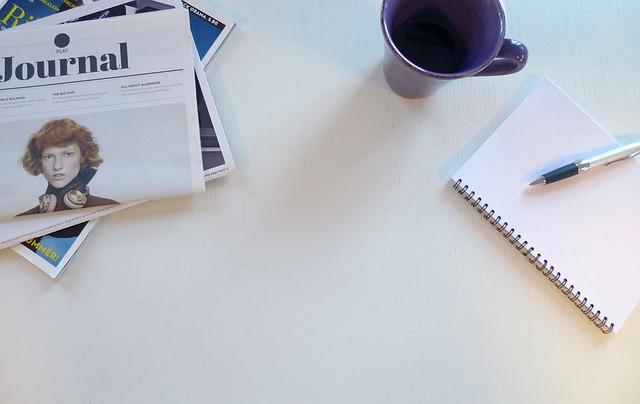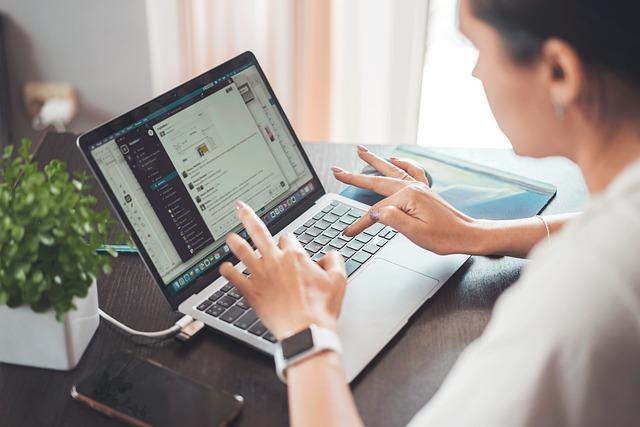一、引言
在撰写长篇文档、书籍或报告时,目录的作用至关重要。它能帮助读者快速定位到感兴趣的部分,提高阅读效率。那么,在MicrosoftWord中,如何自动生成目录呢本文将为您详细解答。
二、自动生成目录的步骤
1.首先,打开您的Word文档,将光标置于文档的第一行。
2.切换到开始选项卡,找到段落区域。在这里,您可以对文本进行格式化,如设置、正文等。
3.针对您想要添加到目录中的,点击下拉菜单,选择合适的格式。一般来说,格式应为1级、2级或3级,以便在目录中显示层级关系。
4.将光标置于已设置的文本中,重复步骤3,为其他设置相应的格式。
5.确认所有设置无误后,点击插入选项卡,找到表格区域。
6.在表格区域中,点击插入表格。根据您的需求,设置表格的行数和列数。在此例子中,我们设置一个2列的表格。
7.将光标置于表格中,点击表格工具选项卡,找到设计区域。
8.在设计区域中,将表格边框样式更改为无边框。这样,目录就不会受到边框的影响,看起来更简洁。
9.接下来,选中表格,点击布局选项卡,找到数据区域。
10.在数据区域中,点击建立目录。此时,Word会自动根据已设置的格式,生成目录。
11.检查生成的目录,确保所有都正确无误。如有错误,可通过修改按钮进行调整。
12.最后,将生成的目录调整至合适的位置。一般来说,我们将其放在文档的正文之前,以便读者快速了解文档结构。
三、注意事项
1.确保格式统一。在设置时,建议使用1级、2级和3级格式。这样可以方便地在目录中展示层级关系。
2.避免在中使用特殊格式,如下划线、颜色等。这些特殊格式可能会导致目录生成错误。
3.在生成目录前,确保所有都已设置正确。如果有变动,应及时调整。
四、总结
掌握Word中自动生成目录的方法,能让您的文档看起来更专业,提高阅读体验。通过以上步骤,相信您已经学会了如何轻松生成目录。在日常工作中,不妨尝试一下这个技巧,让文档整理变得更加**。