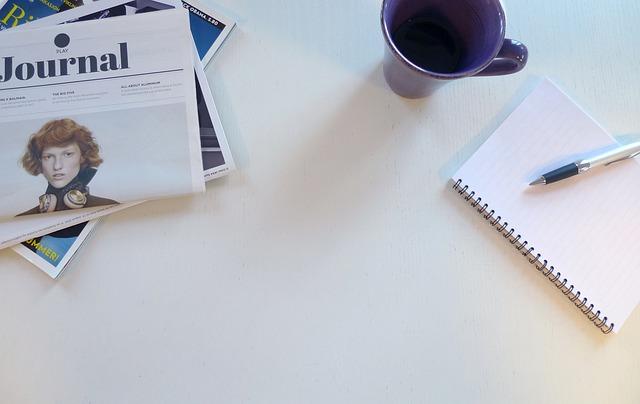在日常的办公工作中,Word文档的处理是必不可少的。而在编辑过程中,有时会不小心添加或生成空白页,这不仅影响了文档的观感,还不利于排版。那么,如何在Word中删除这些不必要的空白页呢接下来,本文将为您详细解析Word中删除空白页的方法,让您轻松掌握文档排版的技巧。
一、删除空白页的两种方法
1.通过开始菜单删除
步骤一:打开您的Word文档,点击菜单栏的开始选项。
步骤二:在开始菜单中,找到页面布局区域,点击分页按钮。
步骤三:在弹出的下拉菜单中,选择删除所有分页选项。
步骤四:点击后,文档中的所有空白页将被删除。
2.通过插入菜单删除
步骤一:打开Word文档,点击菜单栏的插入选项。
步骤二:在插入菜单中,找到页区域,点击删除页按钮。
步骤三:在弹出的提示框中,确认删除空白页,点击确定。
步骤四:文档中的空白页将被删除。
二、删除空白页的注意事项
1.在删除空白页之前,请先检查文档中的内容,以免误删重要信息。
2.若文档中有多个空白页,可以使用上述方法逐一删除。
3.在删除空白页后,建议重新排版文档,确保整体排版效果整洁。
4.若想删除的是一整篇空白文档,可以直接关闭文档,无需删除。
三、优化文档排版的建议
1.使用段落格式化功能,统一文本的字体、字号、行间距等。
2.利用页面设置功能,调整页边距、纸张类型等,使文档排版更规范。
3.使用插入分页功能,在合适的位置分页,使文档结构更清晰。
4.避免使用过多的空格、制表符等,导致文档空白页的产生。
总之,掌握Word中删除空白页的方法,能让您的文档排版更加整洁、规范。在日常办公中,熟练运用Word的各种功能,有助于提高工作效率。希望本文能为您提供有益的帮助,让您轻松应对文档排版挑战。