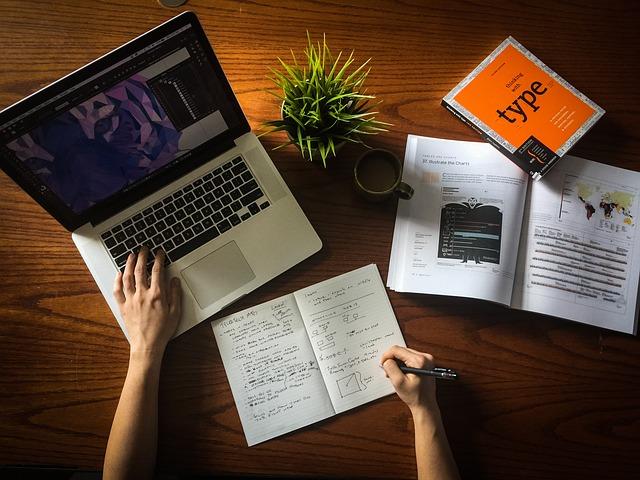一、Word剪切板概述
Word剪切板,作为MicrosoftWord这款强大文字处理软件的核心功能之一,剪切板在文字编辑、图片处理、格式调整等方面发挥着至关重要的作用。通过剪切板,用户可以轻松地将所需内容从一处复制或剪切,然后将其粘贴到另一处,实现内容的快速传输和重组。本文将详细介绍Word剪切板的功能、应用实例以及相关技巧,帮助大家充分发挥Word剪切板的优势,提升工作效率。
二、Word剪切板功能详解
1.复制与剪切
Word剪切板支持复制和剪切两种操作。复制操作会将选中的内容存储在剪切板中,原内容保持不变;而剪切操作则会将选中的内容从原文中删除,并将内容存储在剪切板中。在进行复制或剪切操作时,可以按Ctrl+C或Ctrl+X快捷键进行操作。
2.粘贴与撤销
完成复制或剪切操作后,用户可以将内容粘贴到目标位置。粘贴操作可以通过按Ctrl+V或右键点击选择粘贴来实现。此外,Word还提供了撤销功能,允许用户撤销最近的操作,恢复到之前的状态。撤销操作可以通过Ctrl+Z快捷键或菜单栏中的撤销按钮来实现。
3.内容格式保持
Word剪切板在复制、剪切和粘贴过程中,能够很好地保持内容的格式。这意味着,无论是文字、图片、表格,还是特殊格式,如颜色、字体、段落设置等,都可以在剪切板中进行传输和重组,而不用担心格式丢失。
4.多个内容存储
Word剪切板可以存储多个内容,这意味着用户可以连续进行复制、剪切和粘贴操作,而无需每次都重新提取内容。当需要使用之前存储的内容时,只需在目标位置按下Ctrl+V即可。
三、Word剪切板应用实例
1.文字内容重组
假设在一篇文档中有以下文字:
这是一段文字。这是另一段文字。这是第三段文字。
现在,我们希望将这三段文字合并为一段,可以使用以下方法:
(1)选中**段文字,按下Ctrl+C进行复制;
(2)选中第二段文字,按下Ctrl+C进行复制;
(3)选中第三段文字,按下Ctrl+C进行复制;
(4)将光标定位在希望插入新内容的位置;
(5)按下Ctrl+V,将**段文字粘贴到光标位置;
(6)按下Ctrl+V,将第二段文字粘贴到**段文字后面;
(7)按下Ctrl+V,将第三段文字粘贴到第二段文字后面。
2.图片插入
在文档中插入图片,可以按照以下步骤操作:
(1)打开一张图片;
(2)按下Ctrl+C进行复制;
(3)切换到Word文档,将光标定位在希望插入图片的位置;
(4)按下Ctrl+V,将图片粘贴到光标位置。
3.格式应用
假设我们希望将一段文字的格式设置为粗体、红色、居中,可以使用以下方法:
(1)选中需要设置格式的文字;
(2)按下Ctrl+C进行复制;
(3)将光标定位在希望应用格式的位置;
(4)按下Ctrl+V,将文字粘贴到光标位置;
(5)按下Ctrl+Z撤销操作;
(6)选中刚刚粘贴的文字;
(7)在菜单栏中选择格式→字体,设置字体为粗体;
(8)在菜单栏中选择格式→段落,设置居中;
(9)按下Enter键,将颜色设置为红色。
四、Word剪切板使用技巧
1.快速访问剪切板
在Word中,可以通过按下Ctrl+Shift+V快捷键,直接将剪切板中的内容粘贴到光标位置。
2.清理剪切板
如果希望清理剪切板中的内容,可以按下Ctrl+Shift+Z快捷键。
3.跨文档使用剪切板
在多个Word文档之间,可以使用剪切板进行内容传输和重组。
总之,Word剪切板作为一款实用工具,在文字编辑、图片处理、格式调整等方面具有广泛