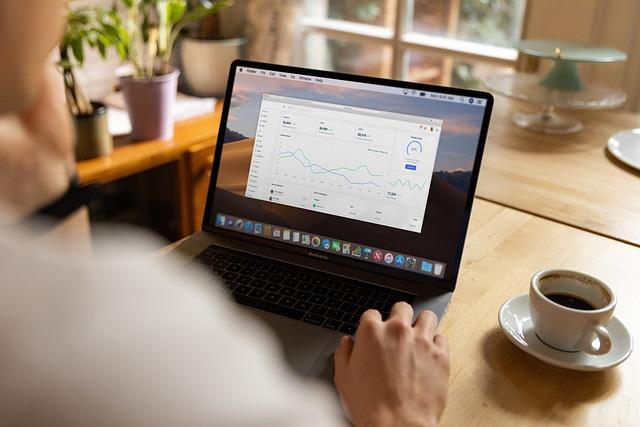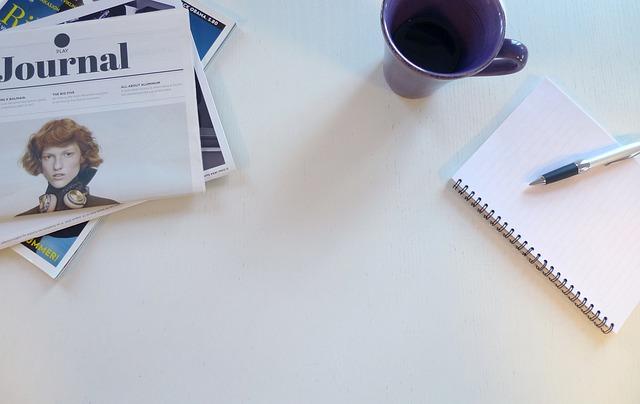在日常的Excel操作中,VLOOKUP函数可以说是数据处理的一大神器。它可以快速地在表格中查找特定数据,并进行相应的操作,如匹配、计算等。然而,许多用户对VLOOKUP的使用仍存在诸多疑惑,不知如何下手。本文将详细介绍VLOOKUP函数的使用步骤,让你轻松掌握这一强大功能。
一、VLOOKUP函数的基本语法
VLOOKUP函数的语法如下:
“`
=VLOOKUP(查找值,数据区域,列索引,匹配类型)
“`
其中,查找值是我们要在数据区域中查找的数据;数据区域是指包含查找值的范围;列索引是指数据区域中包含查找值的列序号;匹配类型是一个逻辑值,表示如何进行匹配。一般情况下,我们可以将其设置为1(精确匹配)、0(近似匹配)或-1(反向匹配)。
二、VLOOKUP函数的使用步骤
1.准备数据区域
首先,你需要在一个单元格区域中整理好你的数据。数据区域可以是横向或纵向的,只要包含了你需要查找的数据即可。
2.确定查找值和匹配类型
找到你要查找的数据,并确定它是精确匹配、近似匹配还是反向匹配。例如,如果你要查找的名字是张三,你可以将其设在单元格A1中,然后将匹配类型设置为1(精确匹配)。
3.选择合适的列索引
确定数据区域后,选择一个合适的列索引。这个索引应该包含你要查找的数据所在的列。例如,如果数据区域是A1:C10,你要找的数据在**列,那么列索引就是1。
4.输入VLOOKUP函数
在需要显示查找结果的单元格中输入VLOOKUP函数,并将查找值、数据区域、列索引和匹配类型填入相应的参数位置。例如,如果你要查找的名字张三在数据区域的A1单元格中,你可以输入以下公式:
“`
=VLOOKUP(A1,A1:C10,1,1)
“`
5.检查结果
按下回车键,查看VLOOKUP函数是否找到了正确的数据。如果找到了,恭喜你,你的操作成功了!如果没找到,可能是数据区域或匹配类型设置有问题,需要进行检查。
三、VLOOKUP函数的进阶应用
1.区间匹配
当你需要在一个区间内查找数据时,可以使用VLOOKUP函数的区间匹配功能。只需将匹配类型设置为0,即可实现近似匹配。例如,如果你要查找年龄在20到30岁之间的人,你可以设置以下公式:
“`
=VLOOKUP(A1,A1:C10,1,0)
“`
2.动态查找
当你的数据区域会不断更新时,可以使用动态查找的方法。只需在公式中添加INDEX和MATCH函数,即可实现动态查找。例如,如果你的数据区域是A1:C10,你可以设置以下公式:
“`
=INDEX(A1:C10,MATCH(A1,A1:C10,1))
“`
通过以上步骤和技巧,相信你对VLOOKUP函数有了更深入的了解。在日常工作中,不妨多尝试使用VLOOKUP函数,提高你的数据处理效率。当然,Excel中还有许多其他实用的函数,值得我们去探索和学习。在今后的日子里,让我们一起成为Excel高手,让工作变得更加轻松!