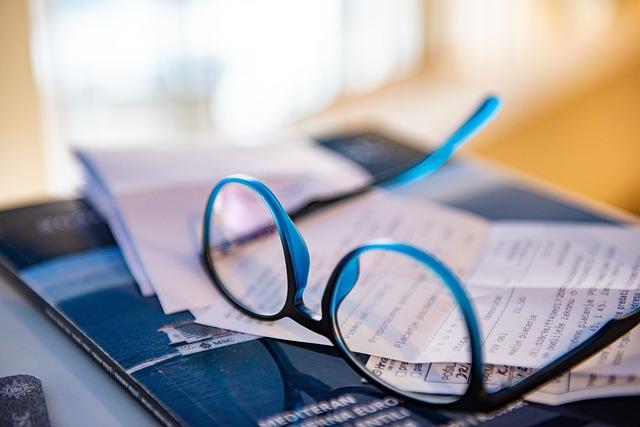在日常办公环境中,Word作为一款功能强大的文字处理软件,被广泛应用于各种文档的编辑和排版。本文将为您详细解析Word2019中页码设置与编排的技巧,帮助您轻松掌握页码的添加、删除、修改等操作,让您的文档更加专业和规范。
一、页码的添加与删除
1.添加页码
在Word2019中,添加页码非常简单。首先,点击页面顶部或底部的新冠型工具栏,找到页码按钮,点击下拉菜单中的插入页码选项。页码将自动插入到文档中,您可以根据需要调整页码的位置和样式。
2.删除页码
如需删除页码,只需选中页码,按下Delete键即可。此外,您还可以通过选中页码,右键点击,选择删除页码选项,快速删除页码。
二、页码编排设置
1.设置页码格式
在Word2019中,您可以通过以下步骤设置页码格式:
(1)点击页面顶部或底部的页码按钮,选择设置页码格式选项。
(2)在弹出的页码格式对话框中,选择合适的页码格式,如罗马数字、阿拉伯数字等。
(3)根据需要,调整页码字号、颜色等参数。
(4)点击确定按钮,完成页码格式设置。
2.设置页码分隔符
在文档中添加页码分隔符,可以让您的文档更加清晰易读。设置页码分隔符的方法如下:
(1)点击页面布局选项卡,找到页面边框按钮,点击下拉菜单中的边框和底纹选项。
(2)在弹出的边框和底纹对话框中,选择边框选项卡。
(3)在边框列表中选择适合的分隔符样式,如直线、点线等。
(4)点击预览窗格,查看分隔符效果。满意后,点击确定按钮。
三、页码编排技巧
1.奇偶页页码分开
在某些场合,文档的奇数页和偶数页可能需要分别设置不同的页码。设置方法如下:
(1)选中奇数页页码,打开页码格式对话框,设置奇数页页码格式。
(2)选中偶数页页码,打开页码格式对话框,设置偶数页页码格式。
2.不同章节设置不同页码
在文档中含有多个章节时,可以分别为各个章节设置不同的页码。方法如下:
(1)将光标移动到需要设置不同页码的章节起始位置。
(2)点击页码按钮,选择插入分隔符选项。
(3)在弹出的分隔符对话框中,选择合适的分隔符类型,如章节。
(4)点击确定按钮。此时,不同章节的页码将自动分开。
总之,掌握Word2019中页码设置与编排技巧,可以让您的文档更加专业和规范。希望本文能为您在日常办公中带来便利,提高工作效率。