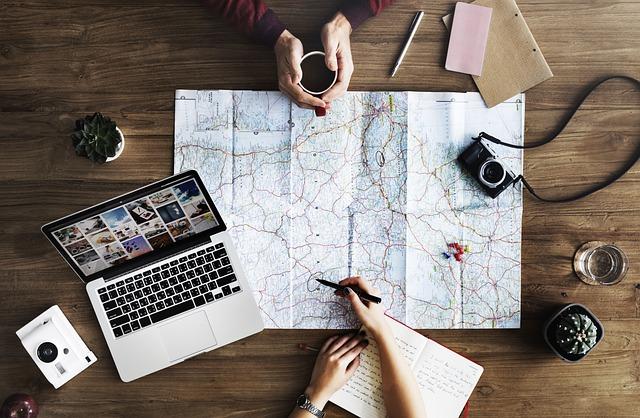在日常的办公工作中,Word文档是我们经常使用的工具。然而,在编辑过程中,难免会遇到空白页的问题。这些问题可能会让文档看起来不够专业,甚至影响我们的工作效率。那么,如何才能轻松删除Word中的空白页呢本文将为您介绍五大方法,帮助您解决这一难题。
一、使用删除空白功能
1.打开Word文档,点击开始选项卡。
2.在开始选项卡中,找到编辑组,点击删除按钮。
3.在下拉菜单中,选择删除空白。
二、手动删除空白页
1.切换到页面布局选项卡。
2.在页面布局选项卡中,找到页面设置组,点击页面边距按钮。
3.在弹出的页面边距对话框中,取消勾选在文档末尾添加空行。
4.确认设置后,返回文档,可以看到空白页已被删除。
三、使用查找和替换功能
1.按下Ctrl+H快捷键,打开查找和替换对话框。
2.在查找内容框中,输入^p^p(表示两个空格),在替换为框中,输入^p(表示一个空格)。
3.点击查找下一个按钮,然后点击替换按钮。
4.重复步骤3,直到文档中的所有空白页都被删除。
四、使用逐行删除功能
1.选中需要删除的空白页,按下Ctrl+Shift+N快捷键,重复选中上一行的内容。
2.按下Delete键,删除选中的内容。
3.重复步骤1和2,直到删除所有空白页。
五、使用第三方插件
1.下载并安装一款Word插件,如DocxButler。
2.打开Word文档,点击插件中的删除空白功能。
3.根据提示操作键删除文档中的空白页。
综上所述,以上就是五种删除Word空白页的方法。无论您是Word新手还是资深用户,这些方法都能帮助您轻松应对空白页问题。在日常工作中,熟练掌握这些技巧,能让您的文档更加整洁、专业,提升工作效率。希望本文能对您有所帮助!
请注意,不同的Word版本可能存在一定的差异,请您根据实际情况选择合适的方法。如果您在操作过程中遇到任何问题,欢迎随时提问,我们会尽快为您解答。祝您工作顺利!