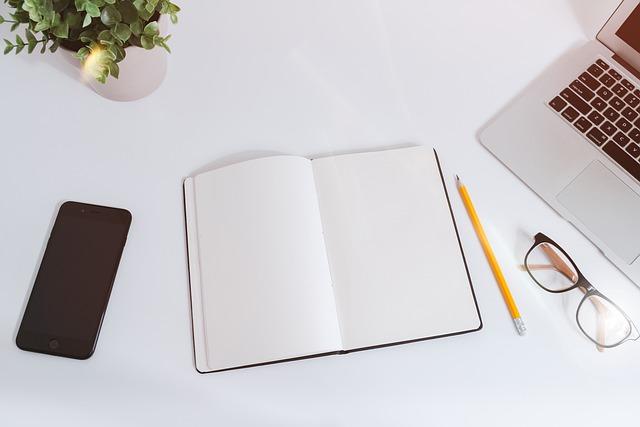一、引言
在日常工作生活中,我们时常需要向多个联系人发送相似内容的邮件。此时,Word邮件合并功能就能派上用场。通过这一功能,我们可以一次性生成多封定制化的邮件,大幅提升工作效率。接下来,本文将为您详细解析Word邮件合并的操作步骤及注意事项,帮助您轻松上手,实现**办公。
二、Word邮件合并功能简介
邮件合并是指在Word文档中,将相同的内容和格式应用到多个邮件中。这个过程主要包括三个部分:创建主文档、创建数据源、进行邮件合并。在此过程中,Word会自动处理邮件地址、姓名等个性化信息,使得每封邮件都具有独特性。
三、操作步骤
1.创建主文档
首先,在Word中创建一个包含邮件正文和可个性化内容的文档。例如,、称呼、正文部分等。需要注意的是,在正文中插入的联系人和收件人信息应为占位符,如姓名、邮箱等。
2.创建数据源
数据源是一个包含邮件收件人信息的列表。您可以手动创建一个Excel表格或使用现有的通讯录。在表格中,至少需要包含以下字段:姓名、邮箱、公司名称等。随后,将数据源与主文档关联。
3.邮件合并
在Word中,有两种邮件合并方式:简单邮件合并和高级邮件合并。
(1)简单邮件合并
选中主文档中的占位符,如姓名,点击插入菜单,选择邮件合并功能。在弹出的对话框中,选择合并到新文档,然后选择数据源文件。Word将自动根据数据源中的信息生成邮件。
(2)高级邮件合并
对于需要更多个性化内容的邮件,可以使用高级邮件合并。在简单邮件合并的基础上,点击更多选项按钮。在弹出的对话框中,可以对每封邮件的附件、主题等进行个性化设置。完成后,点击确定按钮,Word将根据数据源生成多封个性化邮件。
四、注意事项
1.确保数据源中的信息准确无误。邮件合并功能依赖于数据源中的数据,若数据有误,会导致邮件发送失败。
2.避免在主文档中使用复杂的格式。邮件合并过程中,Word可能会无法正确处理过于复杂的文档结构,导致合并失败。
3.测试邮件合并。在发送邮件前,建议先进行一次测试,以确保邮件格式和内容都符合预期。
五、结语
通过以上讲解,相信您已经对Word邮件合并功能有了深入了解。在日常办公中,巧妙运用邮件合并功能,不仅能提高工作效率,还能确保每封邮件的质量和个性化。希望本文能对您的工作带来帮助,祝您工作顺利!