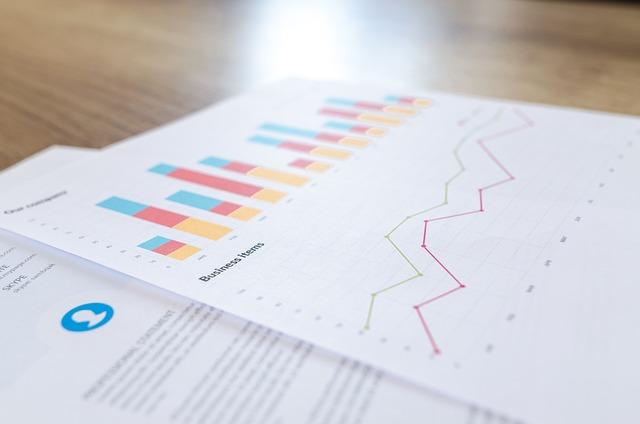在日常的文档编辑中,页码设置是不可或缺的一项功能。无论是在论文、报告或者书籍等文档中,页码都能起到方便阅读和整理的作用。那么在MicrosoftWord这款强大的文字处理软件中,如何设置页码呢本文将为您详细解析Word中页码的添加与格式调整,帮助您轻松掌握这一实用技巧。
一、页码的添加
在Word中,添加页码有以下几种方法:
1.使用快捷键
在文档中,按住Alt键,同时按PageUp或PageDown键,可以在文档中添加页码。
2.插入页码工具
(1)打开Word文档,点击插入选项卡;
(2)在页眉和页脚区域,点击页码按钮;
(3)在弹出的下拉菜单中,选择页面顶端或页面底部,即可插入页码。
3.手动输入页码
在Word文档中,选择需要添加页码的位置,手动输入数字,然后设置相应的格式。
二、页码格式的调整
为了使文档更加美观和专业,我们可以对页码进行格式调整。以下是常用到的页码格式调整方法:
1.更改页码数字样式
(1)点击插入选项卡;
(3)在弹出的下拉菜单中,选择设置页码格式;
(4)在弹出的页码格式对话框中,选择数字样式,设置完毕后点击确定。
2.更改页码字体
(1)选中页码,点击开始选项卡;
(2)在字体区域,设置页码的字体、字号和颜色;
(3)点击确定保存设置。
3.设置页码对齐方式
(2)在段落区域,设置页码的对齐方式(如左对齐、右对齐或居中对齐)。
4.隐藏页码
在某些场合,我们可能需要隐藏文档中的页码。可以通过以下方法实现:
(3)在弹出的下拉菜单中,选择删除页码。
三、注意事项
在设置页码时,请注意以下几点:
1.确保页码与文档内容之间的间距合适;
2.避免在文档中频繁添加或删除页码,以免影响文档结构;
3.在正式印刷前,检查页码是否正确无误。
总之,掌握Word中页码的添加与格式调整,能够为我们的文档增色不少。希望本文能为您提供有益的帮助,让您在编辑文档时更加得心应手。如果您还有其他关于Word的问题,欢迎随时****的教程,我们将竭诚为您解答。