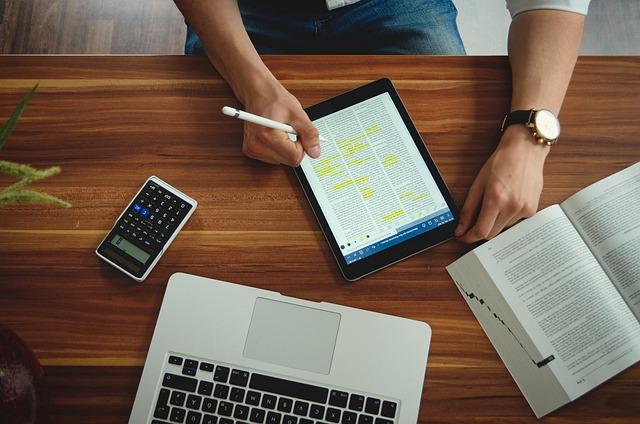你是否在编辑WORD文档时遇到过这样的问题:最后一页出现空白页,无论怎么调整格式都无法删除别担心,今天我来为你解决这个问题。本文将详细介绍如何删除WORD文档中的最后一页空白页,让你轻松掌握这个技巧。
一、理解空白页产生的原因
在了解如何删除空白页之前,我们先来了解一下空白页产生的原因。通常情况下,空白页的产生有以下几种原因:
1.文本内容不足:当WORD文档最后一页的文字内容不足以填满一整页时,就会出现空白页。
2.段落设置不当:如果你的段落设置中,前后段间距过大或者左右边距设置不当,也可能会导致最后一页出现空白。
3.页面布局问题:在页面设置中,如果宽度或高度设置不合适,也可能会导致空白页的出现。
二、删除空白页的方法
了解了空白页产生的原因之后,我们可以针对这些原因来删除空白页。以下是一些具体的方法:
1.方法一:删除多余的空格和换行
在WORD中,按下Ctrl+H快捷键,打开查找和替换对话框。在查找内容框中输入^p^p(表示两个段落标记),在替换为框中输入^p(表示一个段落标记)。点击全部替换按钮,删除多余的空格和换行。
2.方法二:调整段落设置
点击需要调整的段落,在开始选项卡的段落组中,可以对段落进行如下设置:
(1)减小段前距和段后距:在段前距和段后距下拉菜单中,选择较小的数值。
(2)调整行距:在行距下拉菜单中,选择单倍行距或1.5倍行距,以减小空白页。
3.方法三:调整页面布局
点击页面布局选项卡,对页面进行如下设置:
(1)减小页面边距:在页面边距下拉菜单中,选择较小的数值。
(2)调整页面尺寸:在页面尺寸下拉菜单中,选择适合的尺寸,如A4、letter等。
(3)取消奇偶页不同设置:在页面设置对话框中,取消奇偶页不同的勾选。
三、总结
通过以上方法的尝试,相信您已经掌握了如何删除WORD文档中的空白页。在实际操作过程中,您可以根据实际情况选择合适的方法。如果您还有其他关于WORD的使用问题,欢迎随时****的文章,我们将为您一一解答。
最后,希望这篇文章能为您解决实际问题,让您在编辑WORD文档时更加得心应手。感谢您的阅读,我们下期再见!