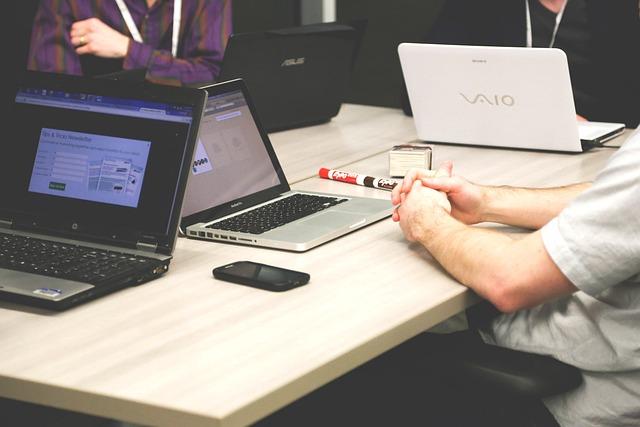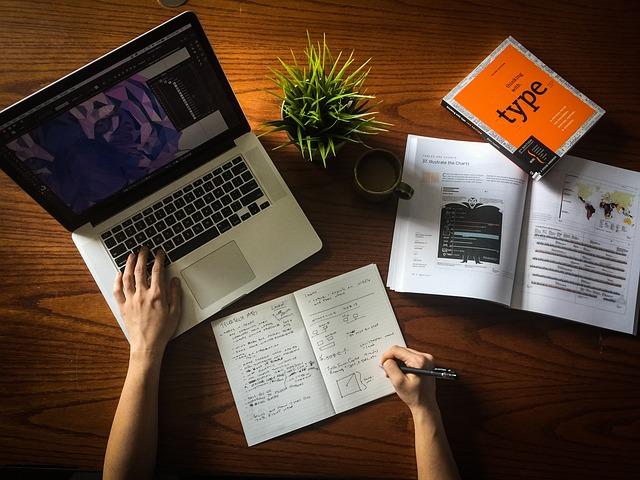在日常的办公中,Word文档是我们经常使用的工具。然而,在编辑过程中,难免会遇到空白页的问题。这些问题可能会让文档看起来不够专业,甚至影响阅读体验。那么,如何删除Word中的空白页呢本文将为您介绍四大方法,帮助您轻松解决这一问题。
一、通过开始选项卡查找并删除空白页
1.打开Word文档,点击顶部菜单栏的开始选项卡。
2.在开始选项卡中,找到编辑功能区,点击替换按钮。
3.在弹出的查找和替换对话框中,将光标定位在查找内容框中,然后输入一个空格。
4.在替换为框中,不输入任何内容,点击全部替换按钮。
5.Word会自动查找并删除文档中的所有空白页,替换完成后,点击关闭按钮即可。
二、通过页面布局选项卡删除空白页
1.打开Word文档,点击顶部菜单栏的页面布局选项卡。
2.在页面布局选项卡中,找到页面设置功能区,点击页面设置按钮。
3.在弹出的页面设置对话框中,切换到页边距选项卡。
4.取消选中奇偶页不同复选框,然后点击确定按钮。
5.返回文档,可以看到空白页已被删除。
三、通过插入选项卡删除空白页
1.打开Word文档,点击顶部菜单栏的插入选项卡。
2.在插入选项卡中,找到页面功能区,点击删除空白页按钮。
3.Word会自动查找并删除文档中的所有空白页,删除完成后,文档会自动合并。
四、使用快捷键删除空白页
1.打开Word文档,按Ctrl+A快捷键,选中整个文档。
2.按Ctrl+X快捷键,剪切选中的内容。
3.按Ctrl+Shift+V快捷键,粘贴剪切板中的内容。
4.重复以上步骤,直到删除所有空白页。
以上四种方法,您可以根据自己的需求选择合适的方法进行操作。在实际操作过程中,如果您发现删除空白页后,文档排版出现问题,可以尝试重新设置页边距或使用并排比较功能查看原始文档,以找到问题所在。
总之,掌握这四大方法,删除Word中的空白页将不再成为难题。在日常办公中,熟练运用Word技巧,不仅能提高工作效率,还能让文档更加专业、整洁。希望本文能对您有所帮助!