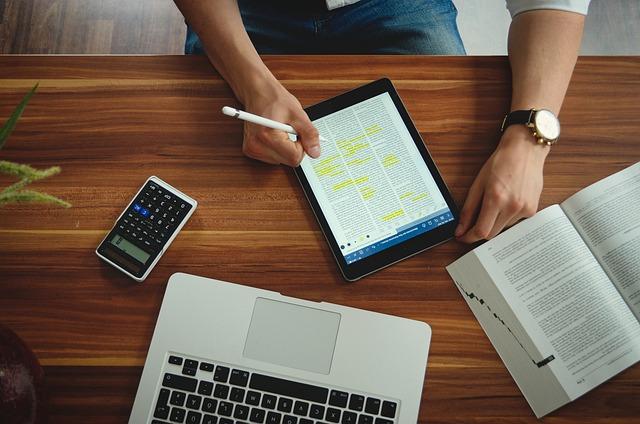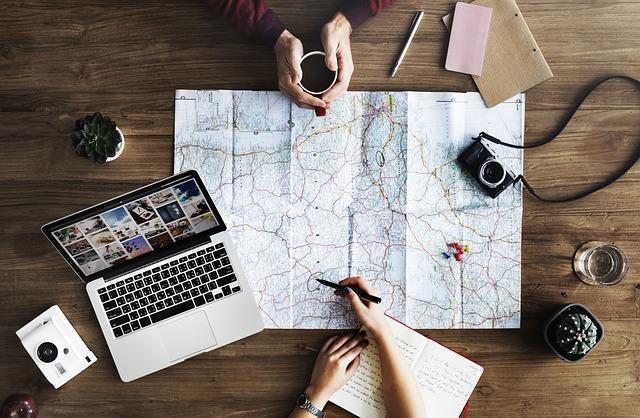在日常的办公工作中,Excel表格的使用已经成为一种必备技能。而在制作表格时,换行问题也是一个常见的操作。那么,如何才能在Excel中实现顺利换行呢本文将为您详细解析Excel换行的各种方法及实战技巧,帮助您轻松掌握这一技能。
一、基本换行操作
在Excel中,有几种基本的换行方法:
1.按Enter键:在单元格中输入文本后,按下Enter键可以实现自动换行。
2.手动换行:在文本输入过程中,按下Alt+Enter键可以实现手动换行。
二、复杂文本换行技巧
1.使用CHAR(10)函数:在需要换行的地方输入公式=CHAR(10),即可实现换行。
2.使用换行符:在文本中,可以使用\
表示换行。例如,在A1单元格中输入这是一行\
这是第二行,即可实现换行。
三、合并单元格换行
在Excel中,可以通过合并单元格来实现换行。具体操作如下:
1.选中需要合并的单元格区域。
2.在开始选项卡的对齐组中,点击合并单元格按钮。
3.合并单元格后,在该区域输入文本,即可实现换行。
四、条件格式换行
通过条件格式,可以实现在满足特定条件时自动换行。操作步骤如下:
1.选中需要设置条件格式的单元格。
2.在开始选项卡的条件格式组中,点击新建规则按钮。
3.在弹出的新建格式规则对话框中,选择使用公式确定要设置的单元格格式。
4.在格式值等于框中,输入换行公式,如=IF(LEN(A1)>10,CHAR(10),\\)。
5.设置好公式后,按照提示完成条件格式的设置。
五、实战案例解析
1.案例一:在表格中实现自动换行
需求:在员工信息表格中,当输入的文本长度超过一个单元格时,自动换行。
操作步骤:
(1)选中需要设置条件的单元格区域。
(2)设置条件格式,使用公式=IF(LEN(A1)>10,CHAR(10),\\)。
(3)完成条件格式设置。
2.案例二:合并单元格换行
需求:在产品介绍表格中,将产品名称和简介合并为一个单元格,并在简介部分实现换行。
(1)选中需要合并的单元格区域。
(2)点击开始选项卡中的合并单元格按钮。
(3)在合并后的单元格中输入文本,实现换行。
通过本文的介绍,相信大家对Excel换行已经有了更深入的了解。在日常工作中,可以根据实际需求,灵活运用本文所介绍的方法,提高工作效率。当然,Excel还有很多其他实用功能等待我们去挖掘。不断学习和实践,让我们成为Excel高手吧!