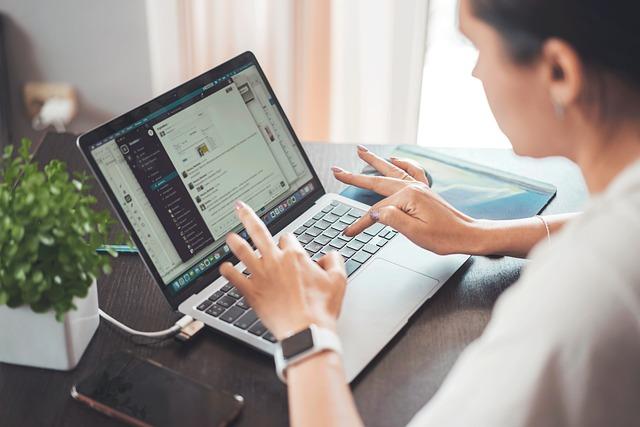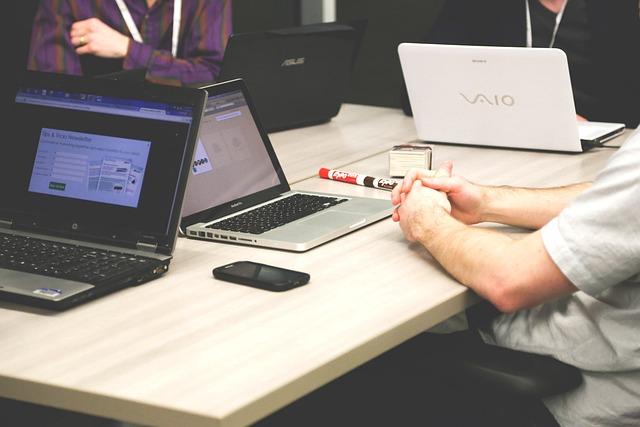在日常的Word文档编辑过程中,是否遇到过令人烦恼的空白页问题不必担心,本文将为您提供一站式解决方案,助您轻松掌握Word空白页的删除方法。本文将遵循SEO规则,为您详细解析Word空白页的删除技巧,让您轻松应对各种文档问题。
一、理解空白页产生的原因
在Word文档编辑过程中,空白页的产生可能有以下几种原因:
1.段落设置不当:相邻段落之间的间距过大或缩进设置不合理,导致视觉上的空白。
2.插图或表格设置不合理:插图或表格与文本之间的间距过大,形成空白。
3.文本框或图形设置不当:文本框、图形或其他对象之间的间距不合理,导致文档中的空白页。
4.显示设置问题:文档的页面设置、缩放比例等设置不合适,可能导致空白页的显示。
二、删除Word空白页的实用技巧
针对以上原因,本文为您提供如下实用技巧,轻松删除Word空白页:
1.调整段落设置:选中空白页所在的段落,调整段落间距、缩进等参数,使文本紧密排列。
2.优化插图和表格设置:调整插图、表格与文本之间的间距,使其紧凑排列。同时,可以尝试将图片嵌入文本,减少空白。
3.调整文本框和图形设置:优化文本框、图形或其他对象之间的间距,使其紧密排列。
4.更新页面设置:检查文档的页面设置、缩放比例等参数,确保符合需求。可以尝试减小页面边距、提高页面缩放比例等方法,减少空白页。
5.清除格式刷:在复制文本时,可能无意间使用了格式刷功能,导致空白页。选中空白页,按下Ctrl+Z撤销操作,或手动删除空白页。
6.检查文本分页符:在文档中查找分页符,将其删除。有时分页符会导致空白页的出现。
三、总结
通过以上方法,相信您已经掌握了删除Word空白页的技巧。在日常的Word文档编辑过程中,不妨尝试这些方法,让您的文档更加整洁、美观。同时,为了更好地解决文档问题,您可以关注更多Word实用技巧,提高自己的操作水平。
祝您工作顺利,生活愉快!如果您在使用Word过程中遇到其他问题,欢迎随时查阅我们的文章,我们将竭诚为您提供帮助。再见!