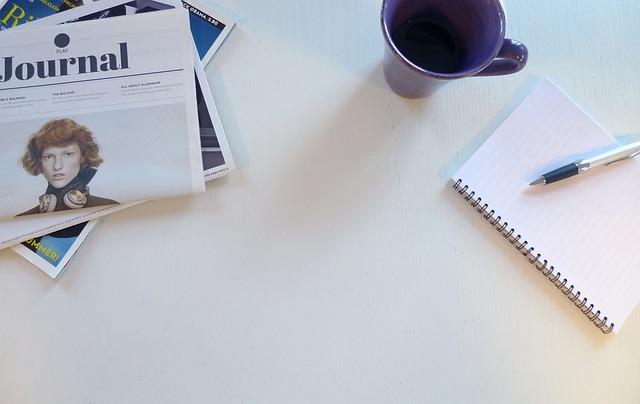在日常的办公工作中,Word文档的页码设置是一项基本的操作。特别是当文档篇幅较长,或者需要制作目录时,正确设置页码显得尤为重要。那么如何让Word页码从第三页开始呢本文将为您详细解答这个问题,同时介绍一些实用的页码设置技巧,帮助您轻松实现目录编排。
一、页码设置的基本操作
1.插入页码
首先,我们需要在Word文档中插入页码。点击页面布局选项卡,然后在导航窗格中选择页码。根据您的需求,选择页码的位置,如页面底端、页面顶部等。
2.设置页码格式
接下来,我们需要设置页码的格式。点击页码,会出现一个格式菜单,您可以在这里选择所需的页码格式,如数字、罗马数字等。同时,还可以设置页码的字体、大小、颜色等属性。
3.设置页码起始页
要实现页码从第三页开始,我们需要调整页码的起始页。选中已插入的页码,然后在格式菜单中找到页码选项,将其值设置为3。
二、目录编排技巧
1.自动生成目录
当文档篇幅较长时,手动添加目录会变得繁琐。此时,我们可以利用Word的自动目录功能。点击引用选项卡,然后选择目录。根据需求,选择目录的级别和格式。Word会自动根据文档的和层级关系生成目录。
2.更新目录
在文档修改过程中,目录可能会出现错乱现象。为了解决这个问题,我们可以使用更新目录功能。点击引用选项卡,然后选择目录。在这里,我们可以选择更新目录的级别和范围,以确保目录与文档内容保持一致。
3.删除目录
如果目录中包含了不再需要的页面,我们可以将其删除。选中目录,然后按下Delete键即可。此外,还可以通过目录对话框,批量删除目录中的项目。
三、实用技巧
1.隐藏页码
在某些情况下,我们可能希望隐藏文档中的部分页码。选中要隐藏的页码,然后点击开始选项卡中的字体组。在这里,将页码字体设置为隐藏即可。
2.设置页码间距
为了使文档看起来更美观,我们可以设置页码间距。选中页码,然后调整段落对话框中的间距和行距参数。
总结
在Word文档中设置页码和目录是一项重要的操作。通过本文的介绍,您应该已经掌握了页码从第三页开始的方法,以及一些实用的目录编排技巧。在实际工作中,可以根据需求灵活运用这些方法,让文档更加规范、美观。希望本文能对您的工作带来帮助!