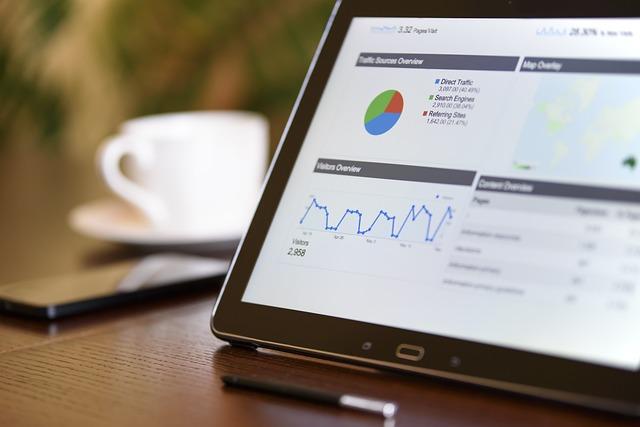一、Visio简介与安装
Visio是微软推出的一款强大的绘图软件,适用于制作各种图表、流程图、思维导图等。Visio具有丰富的图形库、模板和功能,可以帮助用户轻松地创建专业的视觉表示。
1.安装Visio
在Windows操作系统中,您可以前往Microsoft商店搜索Visio,找到适合您操作系统的版本进行下载和安装。安装过程中,请确保您的计算机满足系统要求,如内存、硬盘空间和显卡驱动等。
2.首次打开Visio
安装完成后,首次打开Visio,您将看到一个欢迎界面。在这里,您可以查看最新版本的更新信息、已安装的模板和近期打开的项目。点击新建按钮,开始创建您的第一份Visio文档。
二、Visio基本操作与界面布局
1.界面布局
Visio界面分为三个主要部分:菜单栏、功能区和工作区。菜单栏位于栏下方,包含文件、编辑、视图等常用功能;功能区位于菜单栏下方,包含各种绘图工具和选项;工作区则是您实际操作的空间,可以放置图形、文本和连接线等。
2.基本操作
(1)创建新文档:点击新建按钮,选择合适的模板,如空白、流程图、思维导图等。
(2)添加形状:在功能区中找到所需的形状,点击拖动到工作区,即可添加到您的文档。
(3)调整大小与位置:选中形状,使用鼠标或键盘调整其大小和位置。
(4)连接线:选中两个形状,点击连接线工具,即可创建连接线。
(5)保存与导出:点击文件菜单,保存您的文档。导出时,可以选择多种格式,如PDF、图片等。
三、Visio高级功能与实战技巧
1.图形样式
Visio提供了丰富的图形样式,包括线条、填充、阴影等。您可以通过形状样式选项卡进行设置,让您的图表更具个性化。
2.模板与图表
Visio内置了大量模板,如流程图、组织结构图、思维导图等。使用模板可以快速创建专业级别的图表。此外,Visio还支持自定义模板,以满足特定需求。
3.公式与函数
在Visio中,您可以使用公式与函数来实现数据驱动的图表。例如,在流程图中使用公式计算下一个步骤的条件。
4.实战技巧
(1)形状:将多个形状成一个整体,便于移动和复制。
(2)使用镜像工具:创建对称的形状,提高图表的美观度。
(3)使用SmartGuides功能:自动调整形状间距,使您的图表更加规整。
(4)导出高分辨率图片:在导出时选择高品质的图片格式,以便放大查看。
四、实战案例:制作思维导图
1.新建一个空白思维导图模板。
2.添加主题:在中心添加一个主题形状,为其添加文本。
3.添加子主题:在主题下方添加子主题,表示主题的不同方面。
4.添加连接线:将主题与子主题连接起来。
5.添加图标:为每个子主题添加相应的图标,突出主题内容。
6.调整样式:使用图形样式和颜色美化思维导图。
7.导出:保存并导出思维导图,以便分享或打印。
通过以上步骤,您已掌握Visio的基本操作和实战技巧。请不断实践,提升您的绘图能力,让Visio成为您工作和学习中的得力助手。
五、Visio进阶教程与资源推荐
1.学习资源
(1)在线教程:搜索Visio相关教程,学习更多功能和技巧。
(2)书籍:购买Visio专业书籍,深入了解软件的应用和实战案例。
(3)培训课程:参加线上或线下的Visio培训课程,提升您的技能水平。
2.进阶功能
(1)VisioPro:购买VisioPro版本,解锁更多高级功能,如3D图形、动态图表等。
(2)插件与扩展:寻找Visio插件和扩展,提高您的绘图效率。
通过不断学习和实践,您将逐步成为Visio的高手。希望本文对您有所帮助,祝您在Vis