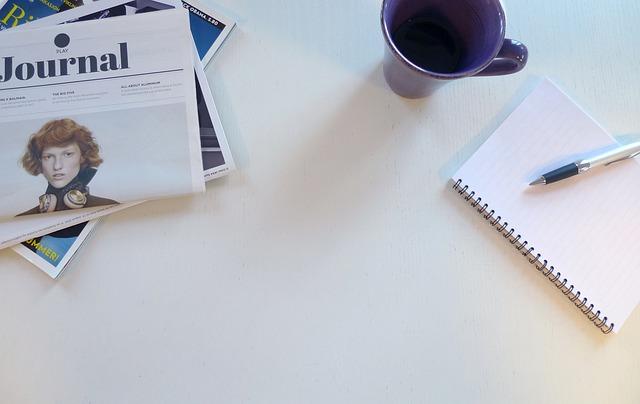在日常的办公工作中,Excel表格的使用频率越来越高。对于大型表格,操作起来往往会显得繁琐,特别是在查看和编辑数据时,表格滚动条的出现使得查看和操作变得不便捷。此时,Excel冻结窗口功能就显得尤为重要。本文将为您详细介绍Excel冻结窗口的使用方法、技巧以及实战应用,帮助您**操作Excel表格。
一、Excel冻结窗口功能简介
Excel冻结窗口功能是指在查看和编辑大型表格时,将表格的某个部分固定在屏幕上,使其在滚动表格时始终保持可见。这样可以方便用户在查看和编辑表格时,始终能看到表头和行号等信息。冻结窗口功能在Excel2007及更高版本中可用。
二、如何使用Excel冻结窗口功能
1.打开Excel表格,选择需要冻结窗口的表格区域。
2.在布局选项卡中,点击冻结窗格按钮。
3.在弹出的下拉菜单中,选择冻结拆分窗格或冻结合并窗格。
4.按照提示设置冻结窗口的起始行、起始列以及需要固定的区域。
5.完成设置后,表格中的冻结窗口即可保持固定状态,无论滚动到哪一页,冻结窗口中的内容都将保持可见。
三、Excel冻结窗口操作技巧
1.快速冻结窗格:在表格中选择需要冻结的部分,按下Ctrl+F9键,即可快速冻结窗格。
2.解除冻结:在布局选项卡中,点击冻结窗格按钮,选择全部解除冻结选项,即可解除对表格的冻结。
3.冻结窗格与隐藏行列的区别:冻结窗格是在滚动表格时保持固定,而隐藏行列是将指定的行列隐藏,不影响表格的整体显示。
4.冻结窗格时,可以根据需要调整冻结区域的大小和位置。
四、Excel冻结窗口实战应用
1.在大型项目中,使用冻结窗口可以方便地查看和编辑表格数据,提高工作效率。
2.在数据统计和分析报告中,冻结窗口有助于快速定位和查看关键指标。
3.在团队协作中,冻结窗口可以使沟通更加**,减少因操作表格而产生的困扰。
总之,Excel冻结窗口功能为我们在处理大型表格时提供了极大的便利。通过掌握冻结窗口的使用方法和技巧,我们可以更加**地操作Excel表格,提高办公效率。希望本文能为您在工作中带来帮助,让您轻松掌握Excel冻结窗口功能。