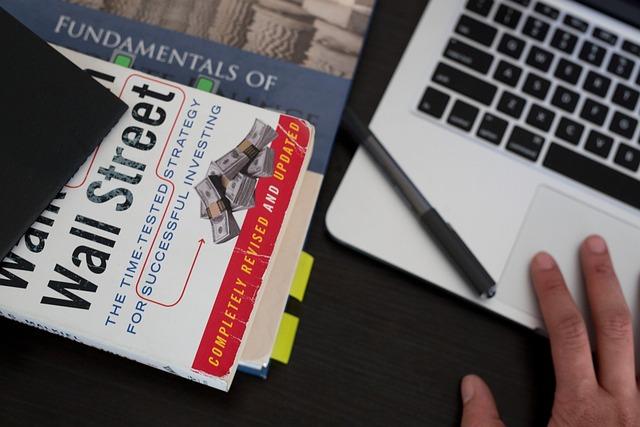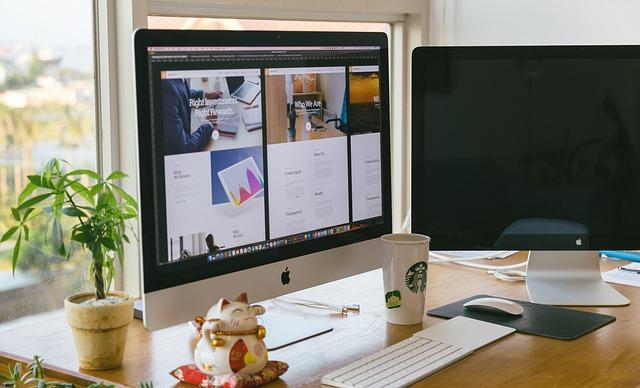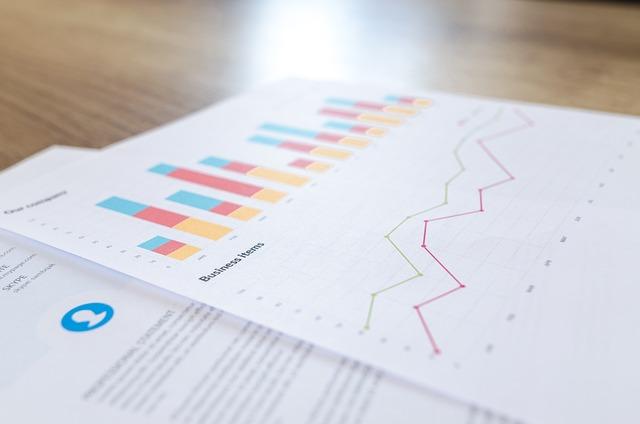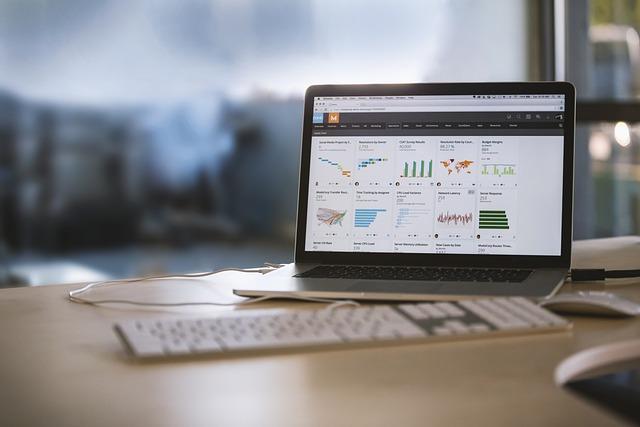一、引言
在日常工作生活中,我们时常需要向多个联系人发送相同的邮件。此时,Word邮件合并功能就能派上用场。本文将为您详细解析如何运用Word发送批量邮件,提高您的办公效率。
二、邮件合并功能简介
邮件合并功能是Word内置的一项实用工具,可以帮助用户快速、便捷地生成并发送批量邮件。通过此功能,您可以轻松地实现以下操作:
1.导入联系人列表:从Excel、CSV等文件中导入联系人信息,或手动输入。
2.创建邮件模板:预先编写好邮件正文,可替换特定变量(如姓名、地址等)。
3.合并邮件:根据联系人列表,批量生成带有个性化内容的邮件。
4.发送邮件:一键发送合并后的邮件给指定联系人。
三、邮件合并操作步骤
1.准备联系人列表
在开始邮件合并前,您需要准备好联系人列表。您可以将现有的联系人列表导出为Excel、CSV等格式,或手动输入联系人信息。以下是导入联系人列表的步骤:
(1)打开Word,点击邮件选项卡。
(2)点击开始邮件合并按钮,选择联系人列表。
(3)根据提示,选择导入联系人列表的文件类型(如Excel、CSV等)。
2.创建邮件模板
在联系人列表导入后,您可以开始创建邮件模板。以下是创建邮件模板的步骤:
(1)在Word中,点击邮件选项卡。
(2)点击开始邮件合并按钮,选择邮件模板。
(3)在弹出的模板编辑器中,编写邮件正文。您可以使用替换变量功能,如${姓名}、${地址}等。
3.合并邮件
当您完成邮件模板后,便可开始合并邮件。以下是合并邮件的步骤:
(1)在Word中,点击邮件选项卡。
(2)点击开始邮件合并按钮,选择合并邮件。
(3)在弹出的对话框中,确认联系人列表和邮件模板设置无误后,点击确定。
4.发送邮件
邮件合并完成后,您可以一键发送这批邮件。以下是发送邮件的步骤:
(1)在Word中,点击邮件选项卡。
(2)点击开始邮件合并按钮,选择发送邮件。
(3)在弹出的对话框中,输入发件人、收件人等信息,点击确定。
四、结语
通过以上步骤,您已经掌握了如何使用Word发送批量邮件。邮件合并功能不仅提高了办公效率,还让您在繁忙的工作中节省了大量时间。希望本文能对您有所帮助,祝您工作顺利!