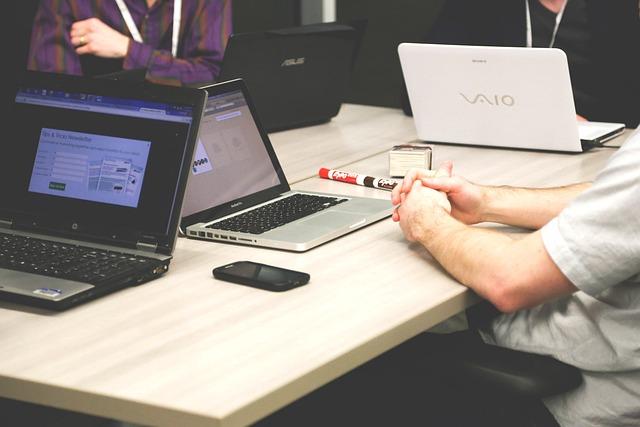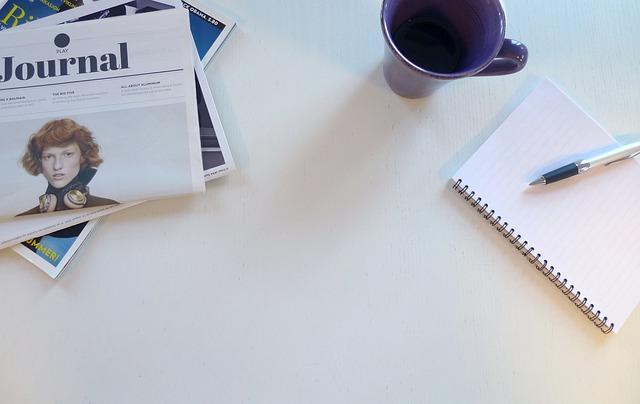在现代软件开发环境中,VisualStudioCode(简称VSCode)是一款广受欢迎的代码编辑器,它支持多种编程语言的开发,并且拥有强大的扩展功能。然而,许多初学者在使用VSCode时可能会遇到如何运行和调试项目的问题。本文将为您提供一份详尽的指南,帮助您掌握在VSCode中高效运行和调试项目的方法。
一、安装与设置
在开始之前,确保您已经安装了最新版本的VSCode。以下是安装和设置VSCode的基本步骤
1.下载与安装访问VSCode官方网站下载并安装适合您操作系统的版本。
2.安装扩展根据您的编程语言和项目需求,安装必要的扩展,例如Python、JavaScript、C++等。
3.配置环境设置代码编辑器的工作区,包括代码样式、插件配置等。
二、创建或打开项目
在VSCode中运行项目之前,您需要创建一个新项目或打开一个现有项目
1.创建新项目通过文件菜单选择新建文件,然后编写您的代码,并保存为相应的文件扩展名。
2.打开现有项目通过文件菜单选择打开文件夹,然后选择您的项目文件夹。
三、配置运行环境
为了能够运行项目,您需要配置运行环境。以下是几个关键步骤
1.设置解释器对于Python项目,您需要设置Python解释器。可以通过点击状态栏上的Python版本或按下`Ctrl+Shift+P`(或`Cmd+Shift+P`),然后输入Python:SelectInterpreter来选择合适的解释器。
2.配置启动文件对于需要特定启动文件的项目,您需要在项目的根目录下创建一个`.vscode`文件夹,并在该文件夹中创建一个名为`launch.json`的文件,用于配置调试器。
四、运行项目
以下是几种在VSCode中运行项目的方法
1.直接运行
-对于Python项目,您可以按下`Ctrl+Alt+N`(或`Cmd+Alt+N`)来运行当前文件。
-对于JavaScript项目,您可以使用内置的Node.js调试器,通过按下`Ctrl+Alt+N`(或`Cmd+Alt+N`)并选择Node.js来运行。
2.使用终端
-您可以打开VSCode内置的终端(按下`Ctrl+“`),然后使用命令行工具运行您的项目。
-例如,对于Python项目,您可以输入`pythonfilename.py`来运行脚本。
五、调试项目
VSCode提供了强大的调试功能,以下是调试项目的基本步骤
1.设置断点在代码中您希望暂停执行的位置点击左侧行号旁边的空白区域,或按下`F9`。
2.启动调试器按下`F5`或点击绿色开始调试按钮来启动调试器。
3.逐步执行使用调试工具栏中的按钮逐步执行代码,查看变量的值和程序的执行流程。
4.监视变量在调试视图的监视部分添加变量,以便在调试过程中跟踪它们的变化。
六、优化调试体验
为了进一步提升您的调试体验,以下是一些有用的技巧
-使用调试配置文件在`.vscode`文件夹中创建`launch.json`文件,可以自定义调试配置,如设置程序入口点、环境变量等。
-集成版本控制通过集成Git,您可以轻松管理代码的版本历史,并使用调试器回溯到特定的代码提交。
-利用扩展安装和使用VSCode扩展,如PythonDebugger或JavaScriptDebugger,可以提供更丰富的调试功能。
七、结语
通过以上步骤,您应该能够在VSCode中成功运行和调试您的项目。VSCode的灵活性和强大的调试功能使其成为开发者的首选工具之一。随着您对VSCode的深入了解,您将能够更高效地进行代码编写、运行和调试,从而提升您的开发效率。