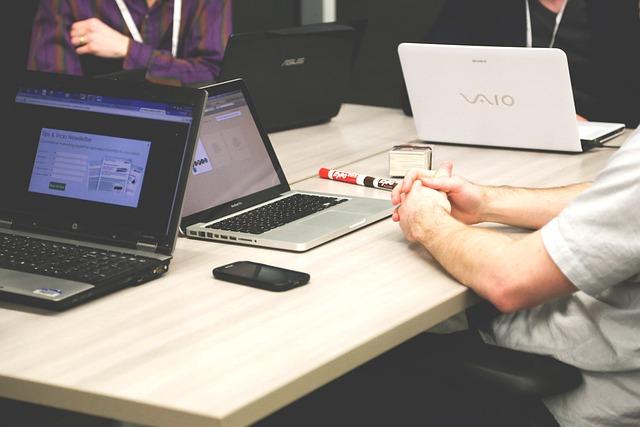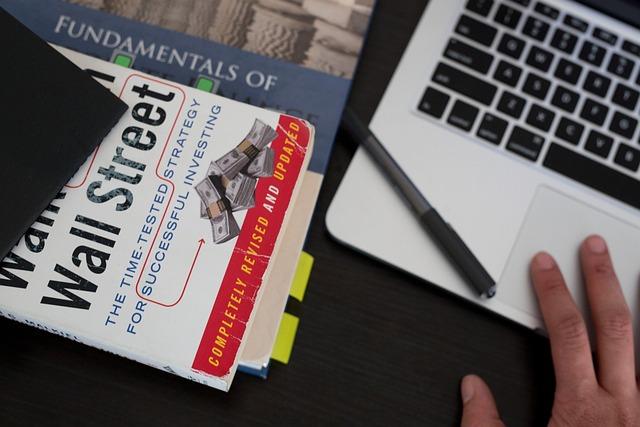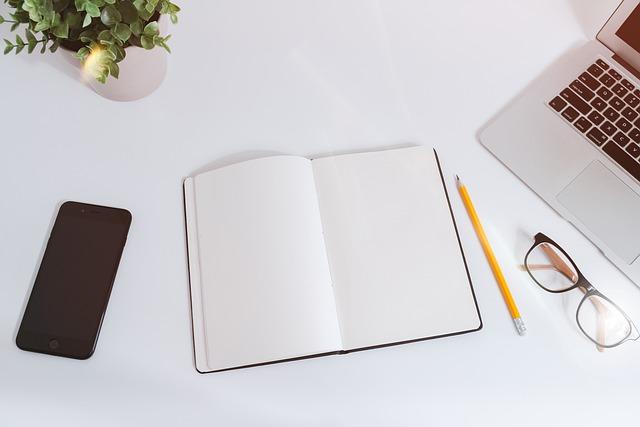在现代工作与生活中,电脑的安全性变得越来越重要。设置屏幕锁屏密码是保护电脑数据和个人隐私的有效手段之一。本文将为您详细介绍如何在Windows和macOS操作系统中设置屏幕锁屏密码,并提供一些实用的技巧,以确保您的电脑安全无忧。
一、Windows操作系统设置屏幕锁屏密码
1.打开控制面板
在Windows操作系统中,首先需要打开控制面板。您可以通过在开始菜单中搜索控制面板来打开它,或者通过右键点击开始按钮,选择控制面板。
2.进入用户账户选项
在控制面板界面,找到并点击用户账户选项。在用户账户界面中,点击更改用户账户控制设置。
3.设置密码
在更改用户账户控制设置界面,您将看到为您的用户账户创建密码选项。点击该选项,然后输入您想要设置的密码。输入密码时,请确保密码足够复杂,包含大小写字母、数字和特殊字符,以提高安全性。
以下是详细的步骤
(1)打开控制面板。
(2)点击用户账户。
(3)点击更改用户账户控制设置。
(4)点击为您的用户账户创建密码。
(5)输入密码并确认。
4.完成设置
输入密码后,点击创建密码按钮。此时,您的电脑屏幕锁屏密码已设置成功。
二、macOS操作系统设置屏幕锁屏密码
1.打开系统偏好设置
在macOS操作系统中,首先需要打开系统偏好设置。您可以通过点击屏幕左上角的苹果菜单,然后选择系统偏好设置。
2.进入安全性与隐私选项
在系统偏好设置界面,找到并点击安全性与隐私选项。在安全性与隐私界面中,点击通用标签。
在通用标签下,您将看到立即锁定选项。勾选该选项,并设置一个解锁密码。同样,请确保密码足够复杂。
(1)点击屏幕左上角的苹果菜单,选择系统偏好设置。
(2)点击安全性与隐私。
(3)点击通用标签。
(4)勾选立即锁定选项,并设置解锁密码。
设置好密码后,点击好按钮。此时,您的macOS电脑屏幕锁屏密码已设置成功。
三、实用技巧与建议
1.定期更改密码
为了确保电脑的安全,建议您定期更改屏幕锁屏密码。同时,避免使用容易被猜测的密码,如生日、姓名等。
2.使用双因素认证
为了提高安全性,您可以考虑启用双因素认证。双因素认证要求用户在输入密码的同时,还需提供另一个验证因素,如手机短信验证码。
3.设置自动锁定
在长时间离开电脑时,建议设置自动锁定功能。这样,当您离开电脑一段时间后,电脑会自动锁屏,防止他人非法访问。
4.保持操作系统更新
保持操作系统更新可以确保您的电脑拥有最新的安全功能,从而降低被攻击的风险。
总之,设置屏幕锁屏密码是保护电脑安全的重要手段。通过本文的介绍,相信您已经掌握了在Windows和macOS操作系统中设置屏幕锁屏密码的方法。同时,遵循实用技巧和建议,可以帮助您更好地保护电脑和个人隐私。