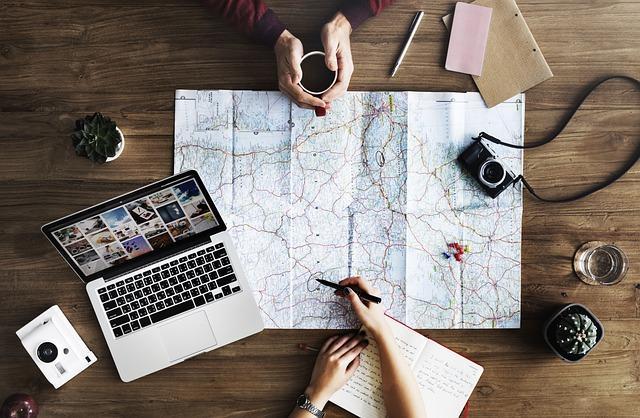在现代生活中,无线网络已成为我们不可或缺的一部分。对于台式电脑用户而言,了解如何查看WiFi密码是一项实用技能。本文将为您详细介绍台式电脑查看WiFi密码的多种方法,以及一些实用的技巧,帮助您轻松解决这个问题。
一、通过网络设置查看WiFi密码
1.打开控制面板
首先,按下Windows键,然后在搜索框中输入控制面板,点击打开。
2.进入网络和共享中心
在控制面板界面,找到并点击网络和共享中心。
3.查看网络连接
在网络和共享中心界面,您将看到当前连接的网络。点击更改适配器设置。
4.右键点击WiFi适配器
在网络连接界面,找到并右键点击WiFi适配器,然后选择状态。
5.打开无线属性
在弹出的对话框中,点击无线属性。
6.查看WiFi密码
在无线网络属性对话框中,切换到安全选项卡,您将看到网络安全密钥。这就是您的WiFi密码。
二、通过命令提示符查看WiFi密码
1.打开命令提示符
按下Windows+R键,输入cmd,然后按下Enter键。
2.输入命令
在命令提示符界面,输入以下命令
“`
netshwlanshowprofile
然后按下Enter键。
3.查找目标WiFi名称
命令执行后,您将看到已连接的WiFi名称。找到您要查看密码的WiFi名称。
4.输入查看密码命令
输入以下命令
netshwlanshowprofilename=WiFi名称key=clear
将WiFi名称替换为您要查看密码的WiFi名称。
5.获取WiFi密码
命令执行后,您将看到WiFi密码显示在安全密钥字段。
三、通过第三方软件查看WiFi密码
除了上述方法外,您还可以使用一些第三方软件来查看WiFi密码。以下推荐两款软件
1.WiFi密码查看器
WiFi密码查看器是一款简单易用的软件,可以帮助您快速查看已连接WiFi的密码。下载并安装软件后,运行程序,您将看到当前连接的WiFi列表,点击即可查看密码。
2.RouterPasswords
RouterPasswords是一款专业的路由器密码管理工具,它可以自动识别并显示已连接WiFi的密码。下载并安装软件后,运行程序,点击已连接的网络,即可查看WiFi密码。
总结
台式电脑查看WiFi密码有多种方法,您可以根据实际情况选择合适的方式。通过掌握这些方法,您可以轻松管理网络连接,确保网络安全。同时,了解这些技巧也有助于您在遇到问题时迅速解决,提高工作效率。希望本文对您有所帮助。