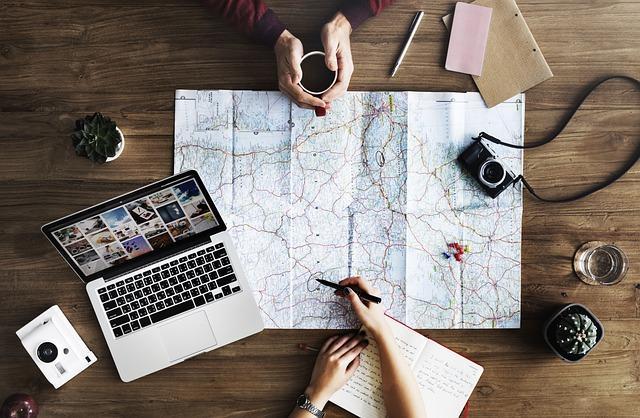在现代办公和数据处理中,表格的使用频率极高。无论是Excel、GoogleSheets还是其他表格工具,合理调整表格宽度对于数据展示和阅读体验都至关重要。本文将详细解析如何调整表格宽度,从基础操作到高级技巧,帮助您轻松掌握表格宽度调整的全方位攻略。
一、基础宽度调整方法
1.手动调整
在大多数表格软件中,您可以通过以下步骤手动调整表格宽度
-将鼠标移至表格列的边界处,直到出现双向箭头。
-按住鼠标左键并拖动,直到达到满意的宽度。
-释放鼠标左键,完成宽度调整。
2.快速调整
如果您需要快速调整多列的宽度,可以采用以下方法
-选中需要调整宽度的多列。
-双击任意列的边界,表格将自动调整到最佳宽度。
二、高级宽度调整技巧
1.使用公式调整
在Excel等表格软件中,您可以使用公式来调整表格宽度,实现更精确的控制
-选择需要调整宽度的列。
-在开始菜单下的格式选项中,选择列宽。
-在弹出的对话框中,输入公式,如`=WIDTH(A1:A10)1.2`,其中`A1:A10`表示需要调整宽度的区域,`1.2`表示将宽度调整为原来的1.2倍。
2.条件格式调整
当表格中的数据满足特定条件时,您可以设置条件格式自动调整宽度
-选择需要设置条件格式的列。
-在开始菜单下,选择条件格式。
-设置条件格式规则,如单元格值大于100时,将宽度调整为20。
-当数据满足条件时,表格宽度将自动调整。
3.批量调整宽度
如果您需要一次性调整多个表格的宽度,可以使用批量调整功能
-选中所有需要调整宽度的表格。
-在开始菜单下,选择格式。
-选择列宽或行高,输入统一的宽度值。
三、表格宽度调整的最佳实践
1.保持一致性
在调整表格宽度时,尽量保持各列宽度的统一,以增强表格的整体美观性和易读性。
2.适应内容
根据表格内容调整宽度,确保数据不会因为宽度不足而显示不完全,同时避免过度浪费空间。
3.优化布局
在调整宽度的同时,考虑整个表格的布局,确保关键数据突出显示,提高表格的可读性。
四、结论
表格宽度调整是表格制作中的基础操作,但掌握一些高级技巧可以让您的工作更加高效。通过本文的详细介绍,相信您已经对表格宽度调整有了更深入的了解。在实际操作中,不断尝试和优化,您将能够更好地利用表格软件,提升工作效率和数据处理能力。