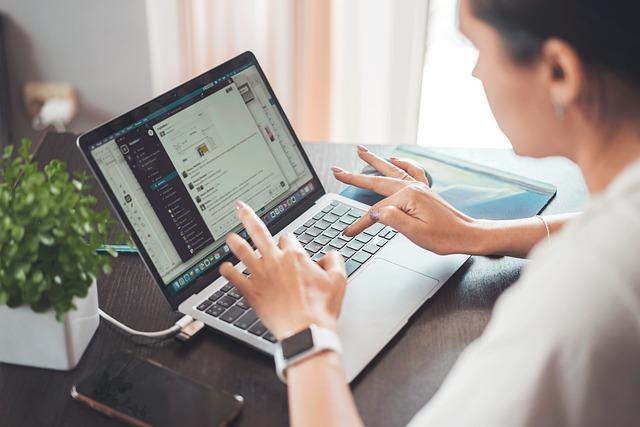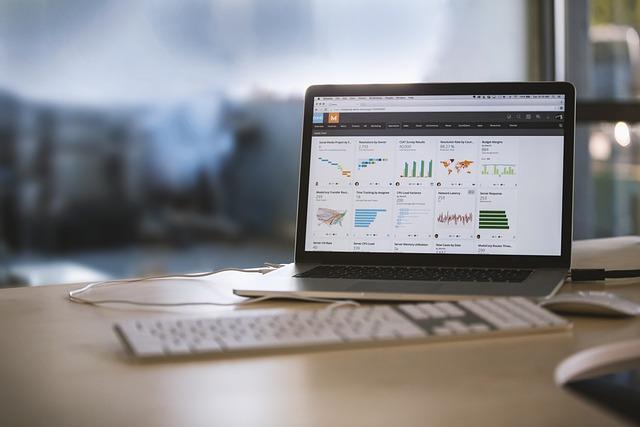在现代办公与日常生活中,截屏功能已经成为了我们不可或缺的技能。无论是分享屏幕信息,还是记录重要瞬间,截屏都能帮助我们轻松实现。对于Windows7操作系统用户来说,掌握一些实用的截屏快捷键,可以大大提高工作效率。本文将为您详细解析Windows7截屏快捷键,帮助您轻松掌握屏幕捕捉技巧。
一、Windows7截屏快捷键概述
Windows7提供了多种截屏快捷键,以满足不同场景下的需求。以下为Windows7中常用的截屏快捷键
1.PrintScreen(PrtScn)
2.Alt+PrintScreen
3.Windows+PrintScreen
4.Windows+Shift+S
接下来,我们将分别对这些快捷键进行详细解析。
二、PrintScreen(PrtScn)快捷键
PrintScreen(PrtScn)是最基本的截屏快捷键。按下该快捷键后,会将当前屏幕的内容复制到剪贴板中。用户可以粘贴到画图、Word等软件中进行编辑,或者直接保存为图片。
使用方法
1.按下PrintScreen键。
2.打开画图、Word等软件。
3.使用快捷键Ctrl+V将截屏内容粘贴到软件中。
4.保存图片或进行进一步编辑。
注意事项
-PrintScreen键截取的是整个屏幕的内容,无法截取单个窗口或特定区域。
-部分笔记本键盘可能需要同时按下Fn键和PrintScreen键。
三、Alt+PrintScreen快捷键
Alt+PrintScreen快捷键用于截取当前活动窗口。按下该快捷键后,会将当前活动窗口的内容复制到剪贴板中。
1.将鼠标移至需要截取的窗口。
2.按下Alt+PrintScreen键。
3.打开画图、Word等软件。
4.使用快捷键Ctrl+V将截屏内容粘贴到软件中。
5.保存图片或进行进一步编辑。
-Alt+PrintScreen键截取的是当前活动窗口,不包括任务栏和其他窗口。
-同样,部分笔记本键盘可能需要同时按下Fn键和Alt+PrintScreen键。
四、Windows+PrintScreen快捷键
Windows+PrintScreen快捷键用于截取整个屏幕,并将截屏图片保存到图片文件夹中的截图子文件夹中。
1.按下Windows+PrintScreen键。
2.打开图片文件夹,找到截图子文件夹。
3.您会看到截屏图片已经保存在该文件夹中。
-Windows+PrintScreen键截取的是整个屏幕,无法截取单个窗口或特定区域。
-截屏图片默认保存在图片文件夹中的截图子文件夹,用户可以根据需要修改保存位置。
五、Windows+Shift+S快捷键
Windows+Shift+S快捷键是Windows10新增的截屏功能,但在Windows7中也可以使用。按下该快捷键后,屏幕会变为半透明状态,用户可以选择截取屏幕的特定区域。
1.按下Windows+Shift+S键。
2.屏幕变为半透明状态,使用鼠标选择需要截取的区域。
3.释放鼠标后,截屏内容将被复制到剪贴板中。
4.打开画图、Word等软件。
5.使用快捷键Ctrl+V将截屏内容粘贴到软件中。
6.保存图片或进行进一步编辑。
-Windows+Shift+S键截取的是屏幕的特定区域,而非整个屏幕或单个窗口。
-部分笔记本键盘可能需要同时按下Fn键和Windows+Shift+S键。
六、总结
掌握Windows7截屏快捷键,可以让我们在办公和生活中更加便捷地捕捉屏幕信息。本文详细介绍了Windows7中常用的截屏快捷键,并提供了使用方法和注意事项。希望您在阅读本文后,能够轻松掌握这些截屏技巧,提高工作效率。