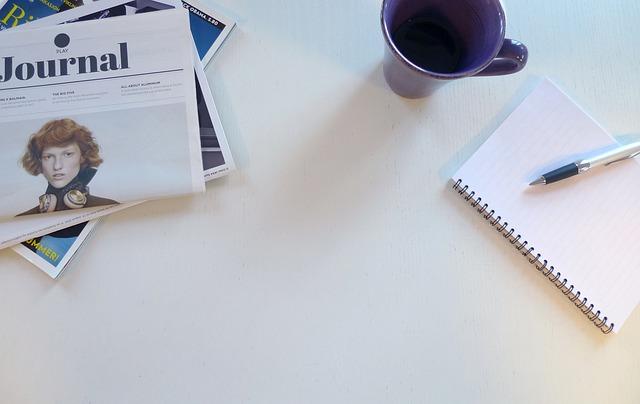在处理Word文档中的表格时,手动填充序号是一个既费时又易出错的过程。掌握快速填充序号的技巧,可以大大提高工作效率。本文将详细介绍在Word表格中如何高效地自动生成序号,帮助您轻松应对各种表格制作需求。
一、利用Word自带的编号功能
Word提供了自带的编号功能,可以轻松实现表格序号的自动填充。以下是具体操作步骤
1.打开Word文档,插入或选择需要添加序号的表格。
2.将光标定位到表格的第一行,选择开始标签下的段落组中的编号按钮。
3.在弹出的下拉菜单中选择定义新编号格式。
4.在弹出的定义新编号格式对话框中,选择合适的编号样式,如1,2,3,然后点击确定。
5.返回表格,将光标定位到需要填充序号的第一列单元格,按下Tab键,序号将自动填充到下一个单元格。
6.重复按下Tab键,序号将依次填充到表格的每一行。
二、使用Word公式自动填充序号
Word表格中的公式功能也可以实现序号的自动填充。以下是具体操作步骤
2.将光标定位到表格的第一行,选择布局标签下的表格组中的公式按钮。
3.在弹出的公式对话框中,输入以下公式`=ROW()`,然后点击确定。
4.此时,第一个单元格将显示数字1,表示序号。
5.将光标移动到下一个单元格,重复步骤2和3,序号将自动填充到表格的每一行。
6.若表格有多列需要填充序号,可以复制公式到其他列的单元格中。
三、利用宏命令实现批量填充序号
对于大型表格,手动填充序号无疑是一项艰巨的任务。此时,可以使用宏命令来实现批量填充序号。以下是具体操作步骤
2.按下Alt+F11键,打开Word的VBA编辑器。
3.在VBA编辑器中,插入一个新的模块。
4.将以下宏代码复制并粘贴到模块中
“`vba
SubFillSequentialNumbers()
DimiAsInteger
DimwsAsWorksheet
Setws=ActiveDocument.Tables(1).Cell(1,1).Range.Worksheet
Fori=1Tows.Cells(ws.Rows.Count,”A”).End(xlUp).Row
ws.Cells(i,1).Value=i
Nexti
EndSub
“`
5.关闭VBA编辑器,按下Alt+F8键,运行FillSequentialNumbers宏。
6.返回Word文档,您将看到表格中的序号已自动填充。
总结
在Word表格中快速填充序号,可以采用多种方法,包括Word自带的编号功能、公式功能以及VBA宏命令。掌握这些技巧,将使您在处理表格时更加得心应手,提高工作效率。在实际应用中,您可以根据表格的大小和需求,选择最合适的方法。希望本文能为您提供有益的帮助。