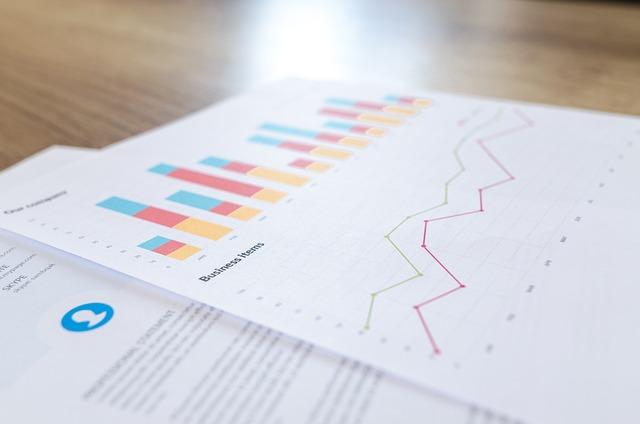在数据处理和报表制作中,我们经常会遇到需要将Excel中的横向数据转换为纵向排列的情况。这不仅能够更好地适应数据分析的需求,还能提高工作效率。本文将详细介绍如何高效地将Excel横向数据变成纵向,帮助您轻松解决这一难题。
一、横向数据与纵向数据的概念
首先,我们需要明确横向数据和纵向数据的定义。横向数据指的是数据按照水平方向排列,例如表格的行;而纵向数据则是数据按照垂直方向排列,例如表格的列。
二、转换方法一使用粘贴特殊功能
1.选择需要转换的横向数据区域。
2.右击并选择复制或者使用快捷键Ctrl+C复制数据。
3.在目标位置(通常是新的单元格)右击,选择粘贴特殊功能。
4.在弹出的对话框中,选择转置选项,然后点击确定。
5.此时,横向数据就会被转换成纵向排列。
三、转换方法二使用公式
1.在目标位置输入公式=TRANSPOSE(需要转换的区域)。
2.按下Ctrl+Shift+Enter键,公式会自动以数组形式填充整个目标区域。
3.此时,横向数据就会转换成纵向排列。
四、转换方法三使用VBA宏
1.打开Excel,按下Alt+F11键,打开VBA编辑器。
2.在左侧的项目-工程窗口中,右键点击VBAProject(当前工作簿名称),选择插入->模块。
3.在打开的模块窗口中,输入以下代码
“`vba
SubConvertHorizontalToVertical()
DimsourceRangeAsRange
DimtargetRangeAsRange
DimnumRowsAsInteger
DimnumColsAsInteger
DimiAsInteger
DimjAsInteger
‘设置源区域和目标区域
SetsourceRange=Selection
SettargetRange=ActiveCell
‘获取源区域的行数和列数
numRows=sourceRange.Rows.Count
numCols=sourceRange.Columns.Count
‘遍历源区域,将数据填充到目标区域
Fori=1TonumRows
Forj=1TonumCols
targetRange.Offset(i-1,j-1).Value=sourceRange.Cells(i,j).Value
Nextj
Nexti
EndSub
“`
4.返回Excel界面,选中需要转换的数据区域,然后按下Alt+F8键,运行ConvertHorizontalToVertical宏即可。
五、注意事项
1.在使用粘贴特殊功能时,确保目标位置有足够的空间来容纳转换后的数据。
2.使用公式转换时,需要按下Ctrl+Shift+Enter键,否则公式不会以数组形式填充。
3.在使用VBA宏时,需要确保宏安全设置允许宏运行。
通过以上三种方法的介绍,相信您已经掌握了如何将Excel横向数据转换为纵向排列。在实际工作中,根据具体需求选择合适的方法,能够大大提高数据处理和分析的效率。希望本文对您有所帮助!