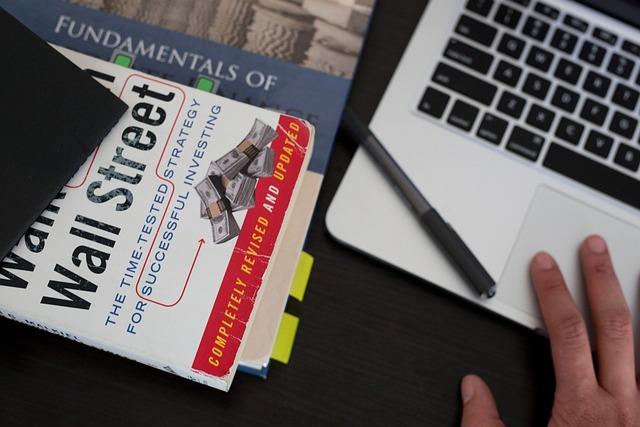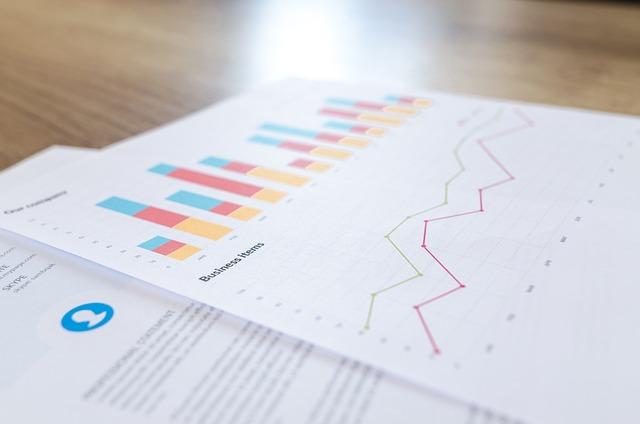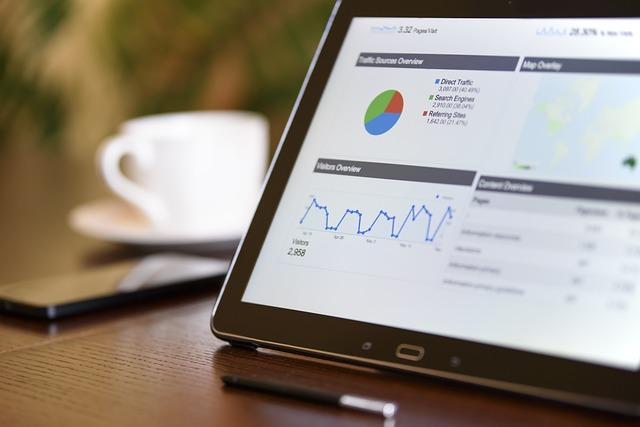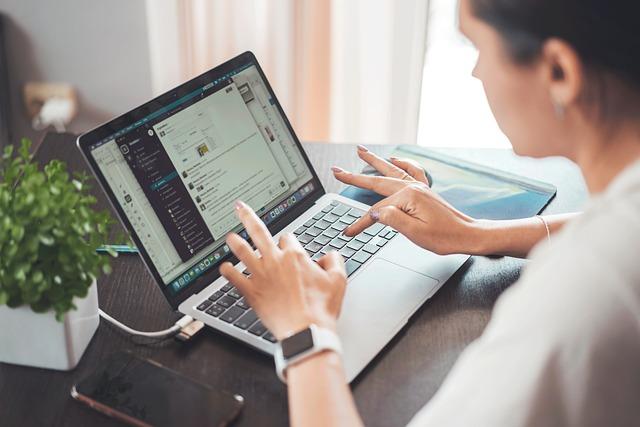在当今信息化的时代,表格作为一种高效的信息呈现方式,被广泛应用于各种文档中。Word作为一款功能强大的文字处理软件,自然也支持表格的插入与编辑。本文将详细介绍如何将表格插入Word文档的多种方法,以及相关实践技巧,帮助您轻松掌握这一技能。
一、直接插入表格
1.打开Word文档,将光标定位到需要插入表格的位置。
2.点击插入菜单,选择表格选项。
3.在弹出的下拉菜单中,根据需要选择表格的行数和列数。
4.鼠标左键点击确认,即可在文档中插入一个空白的表格。
5.接下来,您可以在表格中输入文字、调整单元格大小、设置表格样式等。
二、从外部导入表格
1.准备一个包含表格的Excel文件或其他数据源。
2.打开Word文档,将光标定位到需要插入表格的位置。
3.点击插入菜单,选择表格选项,然后选择Excel电子表格。
4.在弹出的对话框中,选择浏览按钮,找到并选中包含表格的文件。
5.点击确定按钮,表格将被导入到Word文档中。
6.如果需要,您可以对导入的表格进行进一步的编辑和格式设置。
三、复制粘贴表格
1.在Excel或其他数据源中,选中需要复制的表格。
2.右键点击,选择复制命令,或者使用快捷键Ctrl+C。
3.打开Word文档,将光标定位到需要粘贴表格的位置。
4.右键点击,选择粘贴命令,或者使用快捷键Ctrl+V。
5.调整粘贴后的表格样式和布局,使其与文档整体风格保持一致。
四、使用Word表格模板
1.打开Word文档,点击插入菜单,选择表格选项。
2.在弹出的下拉菜单中,选择快速表格选项。
3.在弹出的列表中,选择一个符合需求的表格模板。
4.鼠标左键点击确认,模板将被插入到文档中。
5.根据需要,对模板中的文字和样式进行调整。
五、实践技巧
1.在插入表格时,如果需要调整表格的行数和列数,可以通过拖动表格右下角的蓝色小方块来实现。
2.在表格中输入文字时,可以使用表格工具中的设计和布局选项卡,对文字进行格式设置。
3.如果表格内容较多,可以使用表格属性对话框中的行选项卡,设置表格的行高和列宽。
4.在表格中插入图片时,可以使用插入菜单中的图片选项,然后按照提示进行操作。
5.为了使表格更加美观,可以使用表格样式功能,为表格添加预设的样式。
总之,将表格插入Word文档有多种方法,您可以根据实际情况选择最合适的方式。通过本文的介绍,相信您已经掌握了这一技能。在实际应用中,不断实践和探索,您将能够更加熟练地运用Word表格,提升文档的专业性和可读性。