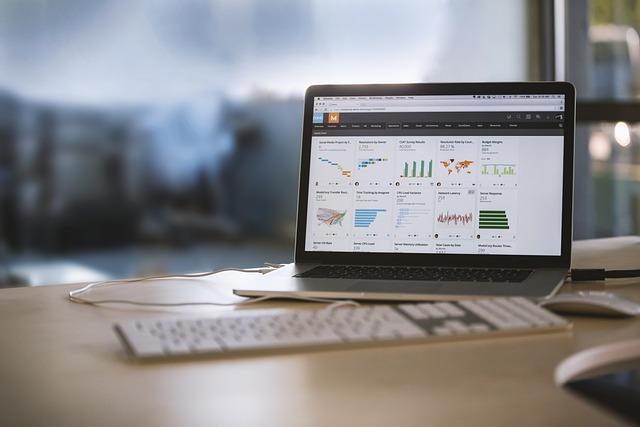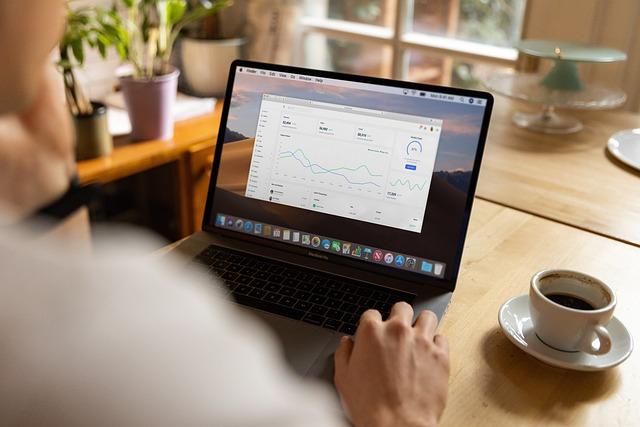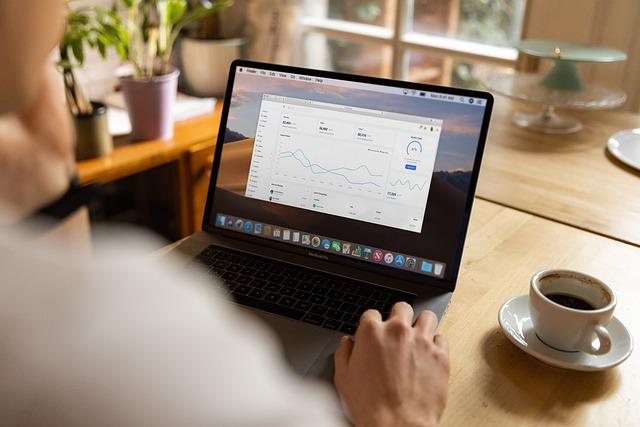在当今信息化时代,表格处理已成为办公和日常生活中不可或缺的一部分。无论是数据记录、信息整理还是任务管理,表格都扮演着重要角色。在表格中加入小方框用于打勾,可以有效提高工作效率,增强信息的可读性和条理性。本文将详细介绍在几种常用表格软件中加入小方框打勾的方法,帮助您轻松实现这一功能。
一、在MicrosoftExcel中加入小方框打勾
1.插入复选框
-在Excel中,选择开发工具标签页,如果没有该标签页,需要先通过文件->选项->自定义功能区进行添加。
-在控件组中,点击插入复选框(表单控件)按钮。
-在需要添加小方框的位置点击,即可插入一个复选框。
2.设置复选框属性
-右键点击插入的复选框,选择属性。
-在属性对话框中,可以设置复选框的名称、值、字体、颜色等属性。
-为了使复选框更加美观,可以通过格式标签页,调整复选框的大小和样式。
3.添加数据验证
-选中包含复选框的单元格,点击数据标签页中的数据验证按钮。
-在数据验证对话框中,选择设置选项卡,设置允许的数据类型为自定义。
-在数据文本框中输入以下公式`=IF(ISNUMBER(HLOOKUP([@RC],$A$1:$B$10,2,FALSE)),”复选框”,””)`(假设复选框与数据源在同一列)。
-点击确定按钮,完成数据验证设置。
二、在GoogleSheets中加入小方框打勾
-在GoogleSheets中,点击需要添加复选框的单元格。
-在单元格中输入=CHECKBOX()`函数,按Enter键。
-此时,单元格中会显示一个小方框,点击小方框可以打勾或取消勾选。
2.自定义复选框
-选中插入的复选框,点击插入菜单中的绘图选项。
-在绘图工具中,可以调整复选框的大小、颜色和样式。
-完成后,点击保存并关闭按钮,将自定义的复选框应用到单元格中。
三、在WPS表格中加入小方框打勾
-在WPS表格中,选择插入菜单,点击复选框选项。
-在需要添加复选框的位置点击,即可插入一个复选框。
-与Excel类似,可以调整复选框的大小和样式。
四、注意事项
1.在使用复选框时,要确保表格的版式整洁,避免复选框与文本或其他元素重叠。
2.对于复选框的值,可以设置为是/否或0/1,以便于在后续的数据处理和分析中使用。
3.在共享或打印表格时,要确保复选框的显示效果符合预期。
总之,在表格中加入小方框打勾是一种简单而有效的方法,可以提高工作效率,增强信息的可读性和条理性。通过本文的详细介绍,相信您已经掌握了在不同表格软件中加入小方框打勾的方法。在实际应用中,灵活运用这些技巧,将使您的表格处理更加得心应手。