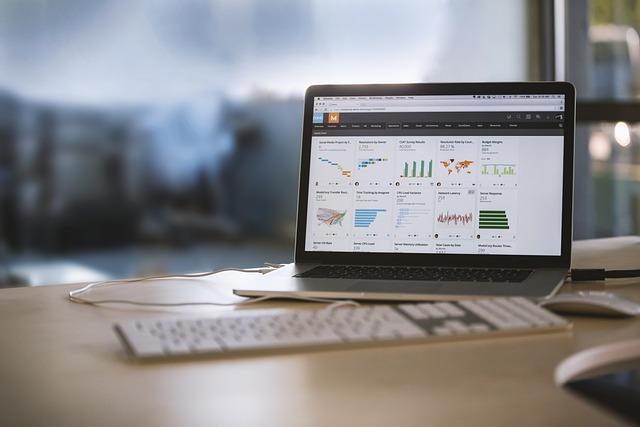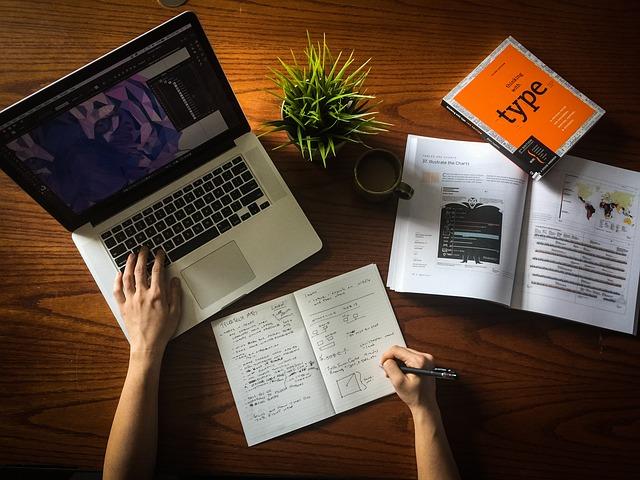在电脑使用过程中,可能会遇到系统运行缓慢、频繁出现错误或者遭受病毒攻击等问题。此时,重装电脑系统成为解决问题的有效途径。本文将为您详细介绍如何重装电脑系统,包括步骤详解和注意事项,让您轻松完成系统重装。
一、准备工作
1.备份重要数据在重装系统之前,请确保备份好电脑中的重要数据,以防丢失。
2.准备系统安装盘根据您的电脑操作系统,准备相应的系统安装盘。例如,Windows10系统安装盘、Windows7系统安装盘等。
3.准备驱动程序收集电脑硬件的驱动程序,包括主板、显卡、声卡等,以便在系统安装后重新安装驱动程序。
4.准备U盘启动盘制作一个U盘启动盘,以便在无法从硬盘启动时使用。
二、具体步骤
1.启动电脑并进入BIOS设置
在开机过程中,按下相应的按键(如F2、DEL等)进入BIOS设置。在BIOS设置中,调整启动顺序,将U盘设置为第一启动设备。
2.从U盘启动并进入PE系统
插入U盘启动盘,重启电脑。电脑从U盘启动后,进入PE系统。在PE系统中,您可以看到硬盘分区情况。
3.删除原系统分区
在PE系统中,使用分区工具(如DiskGenius)删除原系统分区。注意,删除分区前请确保已备份重要数据。
4.创建新分区
在删除原系统分区后,创建新的系统分区。通常,系统分区大小为100GB左右,具体大小根据您的硬盘容量和使用需求而定。
5.格式化新分区
创建新分区后,使用分区工具格式化新分区。格式化分区时,选择文件系统为NTFS或exFAT。
6.安装系统
将系统安装盘放入光驱,运行安装程序。按照提示完成系统安装。安装过程中,系统会自动分区、格式化并安装系统文件。
7.安装驱动程序
系统安装完成后,重启电脑,进入系统。接着,安装电脑硬件的驱动程序,包括主板、显卡、声卡等。
8.安装常用软件
在系统稳定运行后,安装您所需的常用软件,如办公软件、浏览器、杀毒软件等。
三、注意事项
1.在重装系统过程中,务必保证电源稳定,避免突然断电导致数据丢失。
2.在删除原系统分区前,请务必备份好重要数据,以防丢失。
3.在安装驱动程序时,请确保下载的是与硬件设备相匹配的驱动程序。
4.在安装软件时,尽量选择正规渠道下载,避免下载携带病毒的软件。
5.定期对电脑进行清理和维护,提高系统运行速度和稳定性。
通过以上步骤,您可以轻松完成电脑系统的重装。在重装过程中,请务必按照步骤操作,注意安全。希望本文对您有所帮助!