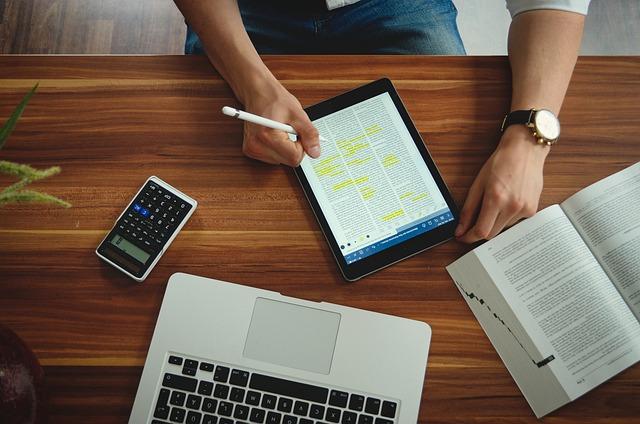在现代社会,表格是文档中不可或缺的元素之一,无论是在报告、简历还是数据分析中,表格都能使信息更加清晰、有条理。本文将详细介绍在Word文档中如何制作表格,从基础操作到高级技巧,助您轻松掌握Word表格制作的精髓。
一、创建表格
1.插入表格
在Word文档中,首先将光标定位在需要插入表格的位置。然后点击插入菜单,选择表格选项。在弹出的菜单中,您可以选择插入表格的行数和列数,或者直接拖动鼠标选择所需的行列数。
2.绘制表格
除了插入预设的表格外,您还可以绘制自定义的表格。在插入菜单中选择表格,然后点击绘制表格。此时,鼠标指针变为铅笔形状,您可以在文档中自由绘制表格的边框和单元格。
二、编辑表格
1.选择单元格
对表格进行编辑前,需要先选择要操作的单元格。您可以通过以下方式选择单元格
-单击单元格选择单个单元格。
-按住Shift键并单击选择多个连续单元格。
-按住Ctrl键并单击选择多个不连续单元格。
-点击表格左上角的三角形选择整行。
-点击表格右上角的三角形选择整列。
2.插入和删除行/列
在表格中,您可以轻松地插入和删除行或列。右键单击需要操作的单元格,然后在弹出的菜单中选择插入或删除。在插入菜单中,您可以插入行、列或单元格;在删除菜单中,您可以删除行、列或单元格。
3.合并和拆分单元格
合并单元格可以将多个单元格合并为一个单元格,而拆分单元格则可以将一个单元格拆分为多个单元格。选中需要合并或拆分的单元格,然后右键单击,在弹出的菜单中选择合并单元格或拆分单元格。
4.调整表格尺寸
您可以通过拖动表格边框来调整表格的尺寸。将鼠标指针移至表格边框,当指针变为双向箭头时,按住鼠标左键并拖动,即可调整表格的宽度或高度。
三、设置表格样式
1.应用表格样式
Word提供了多种表格样式,您可以直接应用这些样式,使表格更加美观。选中表格,然后在表格工具菜单中选择表格样式,在表格样式库中选择合适的样式。
2.自定义表格样式
如果预设的表格样式不能满足您的需求,您还可以自定义表格样式。在表格工具菜单中选择表格样式,然后点击新建表格样式。在弹出的对话框中,您可以设置表格的字体、颜色、边框等属性。
3.设置单元格底纹
您可以为单元格设置底纹,以突出显示重要信息。选中需要设置底纹的单元格,然后在表格工具菜单中选择表格样式,点击底纹按钮,在弹出的菜单中选择合适的颜色。
四、高级技巧
1.表格与文本的相互转换
在Word中,您可以轻松地将表格转换为文本,或将文本转换为表格。选中表格,然后点击表格工具菜单中的布局,在数据组中选择转换为文本。反之,选中需要转换为表格的文本,然后在插入菜单中选择表格,点击文本转换成表格。
2.表格数据排序和筛选
Word表格支持对数据进行排序和筛选。选中表格,然后点击表格工具菜单中的布局,在数据组中选择排序或筛选。此时,您可以根据需要设置排序或筛选条件。
3.表格公式应用
Word表格支持简单的公式计算,如求和、平均值等。将光标定位在需要插入公式的单元格,然后点击表格工具菜单中的布局,在数据组中选择公式。在弹出的对话框中,选择合适的公式并设置参数。
总结
通过本文的详细介绍,相信您已经掌握了Word文档中表格制作的基础知识和高级技巧。在实际操作中,您可以根据需要灵活运用这些方法,使表格更加美观、实用。祝您在Word表格制作过程中得心应手!