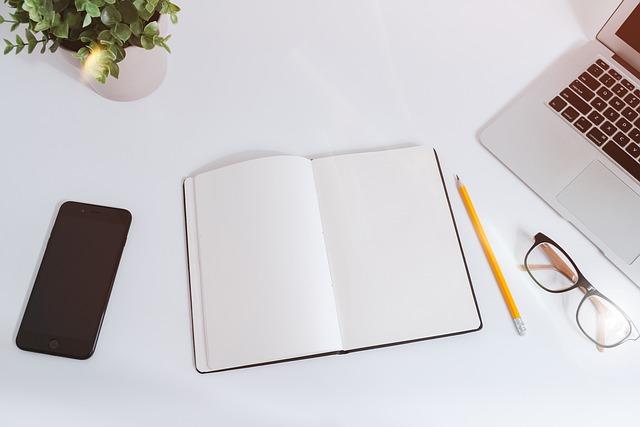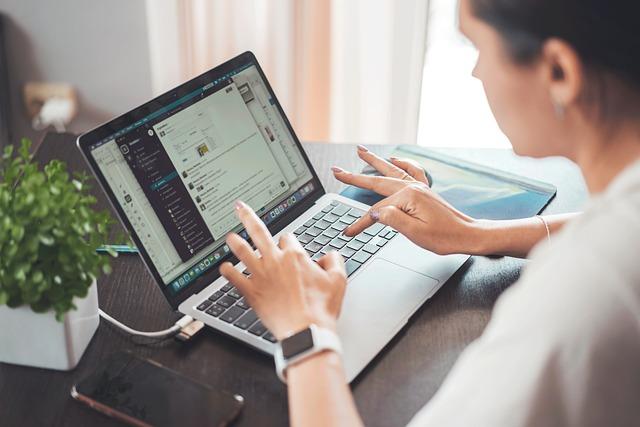在处理表格数据时,我们常常需要对合并后的单元格进行序号填充,以便更好地管理和分析数据。本文将详细解析合并单元格如何填充序号,为您提供实用的步骤和技巧。
一、合并单元格序号填充的必要性
合并单元格后,序号填充可以起到以下作用
1.提高数据可读性序号能够清晰地标识每个合并单元格的顺序,便于阅读和理解数据。
2.方便数据检索在查找特定数据时,序号可以快速定位合并单元格,提高工作效率。
3.保持数据完整性合并单元格后,序号填充可以避免数据遗漏,确保数据的完整性。
二、合并单元格序号填充的步骤
以下是一个详细的步骤,教您如何合并单元格并填充序号
1.打开Excel,选中需要合并的单元格。
2.点击开始菜单下的合并单元格按钮,将所选单元格合并为一个单元格。
3.在合并后的单元格中输入序号1。
4.选中合并后的单元格,将光标移至单元格右下角,当光标变成十字形状时,双击鼠标左键,自动填充序号。
5.如果需要调整序号的格式,可以选中序号单元格,点击开始菜单下的字体按钮,选择合适的字体、字号和颜色。
三、合并单元格序号填充的技巧
以下是填充合并单元格序号的一些实用技巧
1.使用公式填充在Excel中,可以使用公式自动填充序号。例如,在合并单元格的第一个单元格中输入公式=ROW(),然后按回车键,序号会自动填充。
2.快速填充多个合并单元格选中第一个合并单元格,输入序号1,然后按住Ctrl键,依次选中其他合并单元格,输入序号,最后按下Ctrl+Enter键,所有合并单元格的序号将自动填充。
3.自定义序号格式在Excel中,可以自定义序号的格式。例如,在开始菜单下的字体按钮中,选择边框和底纹,然后在底纹选项卡中选择自定义选项,设置自己喜欢的颜色和图案。
4.使用宏命令填充如果需要经常合并单元格并填充序号,可以录制一个宏命令,实现一键填充。操作方法如下在Excel中,按下Alt+F11键打开VBA编辑器,然后录制一个宏命令,将合并单元格和填充序号的步骤添加到宏中。录制完成后,保存宏命令,并在需要时运行它。
四、总结
合并单元格序号填充是表格数据处理中常见的问题。通过掌握本文提供的步骤和技巧,您可以轻松地完成合并单元格序号填充的任务,提高工作效率。在实际操作中,还需根据具体情况灵活运用,以达到最佳效果。希望本文对您有所帮助。