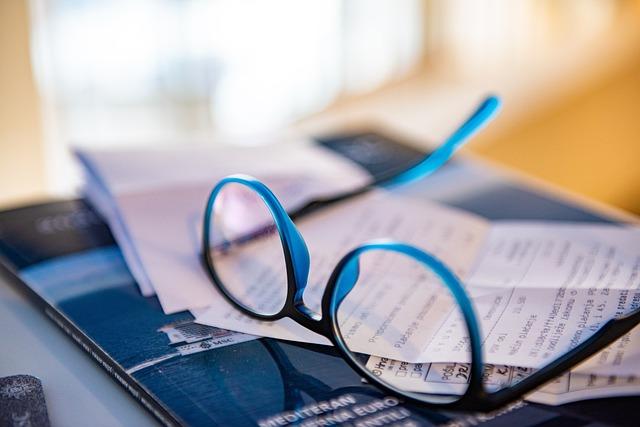在现代计算机图形处理领域,英伟达(NVIDIA)无疑是一个响亮的名字。英伟达控制面板作为其显卡驱动程序的一部分,为用户提供了丰富的图形设置和优化选项。那么,如何打开英伟达控制面板,以及如何高效使用它呢本文将为您详细介绍。
一、英伟达控制面板的打开方法
1.方法一桌面快捷方式
步骤一首先,确保您的电脑已安装英伟达显卡驱动程序。
步骤二在桌面上找到NVIDIA控制面板的快捷方式,双击打开。
2.方法二开始菜单
步骤一点击电脑左下角的开始按钮。
步骤二在搜索框中输入NVIDIA控制面板,然后在搜索结果中点击打开。
3.方法三系统托盘图标
步骤一将鼠标移至电脑屏幕右下角的系统托盘区域。
步骤二找到英伟达显卡的图标,右键点击,选择NVIDIA控制面板。
4.方法四运行命令
步骤一按下Win+R键,打开运行对话框。
步骤二在对话框中输入nvidia控制面板,然后点击确定或按下回车键。
二、英伟达控制面板的主要功能与使用技巧
1.图形设置
英伟达控制面板提供了丰富的图形设置选项,用户可以根据自己的需求和硬件配置进行优化。
(1)调整分辨率在显示选项卡中,可以调整屏幕分辨率,以适应不同的显示需求。
(2)控制阴影质量在3D设置选项卡中,可以调整阴影质量,提高游戏画面的真实感。
(3)优化垂直同步在3D设置选项卡中,可以开启或关闭垂直同步,以减少画面撕裂现象。
2.性能优化
英伟达控制面板可以帮助用户优化显卡性能,提高游戏和应用程序的运行速度。
(1)设置电源管理模式在系统选项卡中,可以设置显卡的电源管理模式,以适应不同的使用场景。
(2)调整风扇转速在系统选项卡中,可以手动调整显卡风扇转速,以保证显卡散热效果。
3.色彩校正
英伟达控制面板提供了色彩校正功能,用户可以根据自己的喜好和显示设备进行设置。
(1)调整亮度、对比度和颜色饱和度在显示选项卡中,可以调整亮度、对比度和颜色饱和度,以获得更好的视觉效果。
(2)自定义色彩设置在色彩校正选项卡中,可以自定义色彩设置,以满足专业用户的需求。
4.系统监控
英伟达控制面板还提供了系统监控功能,用户可以实时了解显卡的工作状态。
(1)查看温度和转速在系统选项卡中,可以查看显卡的温度和风扇转速。
(2)查看使用率在系统选项卡中,可以查看显卡的使用率,以便于分析系统性能。
三、总结
英伟达控制面板是显卡驱动程序的重要组成部分,掌握其打开方法和使用技巧,可以帮助用户更好地发挥显卡性能,提升游戏和应用体验。本文详细介绍了英伟达控制面板的打开方法、主要功能及使用技巧,希望对您有所帮助。在实际使用过程中,请根据您的需求和硬件配置进行合理设置,以获得最佳效果。