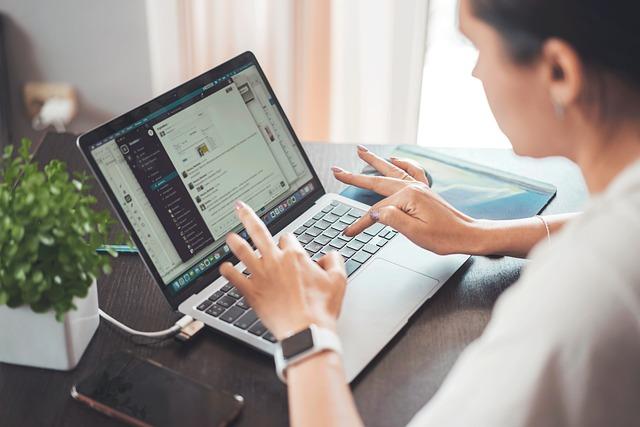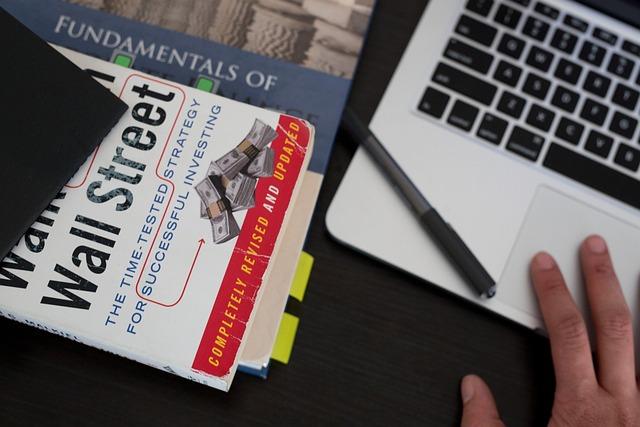随着科技的不断发展,电脑已经成为我们工作和生活中不可或缺的工具。在多台电脑之间传输文件是常见的需求。本文将为您详细介绍电脑与电脑之间传输文件的多种方法,帮助您轻松应对各种场景。
一、使用USB闪存盘传输文件
USB闪存盘是一种便携式存储设备,可以快速地在两台电脑之间传输文件。以下是使用USB闪存盘传输文件的步骤
1.将USB闪存盘插入电脑A的USB接口。
2.在电脑A上找到需要传输的文件,复制并粘贴到USB闪存盘中。
3.将USB闪存盘拔出,并插入电脑B的USB接口。
4.在电脑B上打开USB闪存盘,将文件复制并粘贴到电脑B的相应位置。
二、通过网络共享传输文件
网络共享是一种方便快捷的文件传输方式,适用于在同一局域网内的多台电脑之间传输文件。以下是设置网络共享的步骤
1.在电脑A上,打开网络和共享中心,设置网络发现和文件打印共享为开启状态。
2.在电脑A上,找到需要共享的文件夹,右键点击选择属性,在共享选项卡中点击共享按钮。
3.选择要共享的用户,设置共享权限,然后点击确定。
4.在电脑B上,打开网络选项,找到电脑A的名称,双击打开。
5.在电脑B上,找到共享的文件夹,将需要传输的文件复制并粘贴到电脑B的相应位置。
三、使用电子邮件传输文件
电子邮件是一种常见的在线通信方式,也可以用于传输文件。以下是使用电子邮件传输文件的步骤
1.在电脑A上,打开电子邮件客户端,撰写一封新邮件。
2.在邮件正文中,简要说明文件内容,并将文件作为附件添加到邮件中。
3.输入电脑B的电子邮件地址,发送邮件。
4.在电脑B上,收到邮件后载附件并保存到电脑B的相应位置。
四、使用第三方云存储服务传输文件
第三方云存储服务如网盘、腾讯微云等,可以方便地在多台电脑之间传输文件。以下是使用云存储服务传输文件的步骤
1.在电脑A上,登录云存储服务传需要传输的文件。
2.在电脑B上,登录同一云存储服务,找到电脑A上传的文件。
3.下载文件到电脑B,并保存到相应位置。
五、使用远程桌面传输文件
远程桌面是一种可以实现远程控制的工具,也可以用于在两台电脑之间传输文件。以下是使用远程桌面传输文件的步骤
1.在电脑A上,打开远程桌面连接程序。
2.输入电脑B的IP地址,点击连接。
3.在电脑B上,同意远程连接请求。
4.在远程桌面界面中,找到需要传输的文件,复制并粘贴到电脑B的相应位置。
总结
电脑与电脑之间的文件传输有多种方法,您可以根据实际需求和场景选择合适的传输方式。本文详细介绍了USB闪存盘、网络共享、电子邮件、第三方云存储服务和远程桌面等传输方法,希望对您有所帮助。在实际操作中,请确保遵循相关法律法规,保护个人隐私和信息安全。