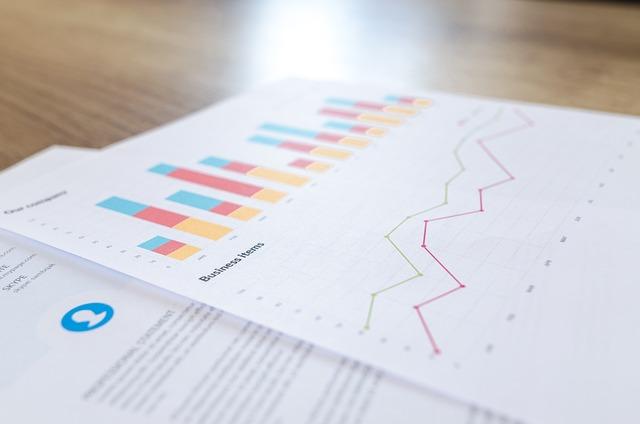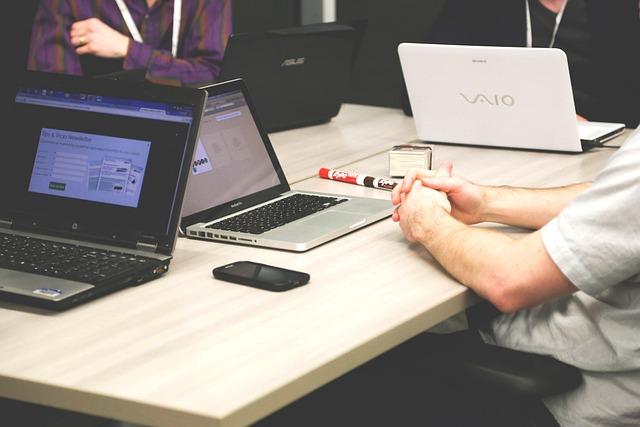在现代数据分析与处理中,表格平均值计算是一项基础且频繁的操作。无论是Excel、GoogleSheets还是其他表格软件,掌握如何高效地计算平均值都是非常重要的技能。本文将为您详细介绍在表格中如何求平均值,包括计算步骤、技巧以及实践中的应用。
一、表格平均值计算基础
平均值,又称算术平均值,是统计学中最常见的一种平均数。它指的是一组数据中所有数值的总和除以数值的个数。公式为
\[\text{平均值}=\frac{\text{总和}}{\text{数值个数}}\]
在表格中,平均值通常用于表示一组数据的中心趋势。
二、Excel中求平均值
1.选择数据范围首先,打开Excel表格,选择您要计算平均值的数据范围。这可以通过拖动鼠标或使用键盘上的箭头键来完成。
2.使用自动求平均值功能在Excel2013及更高版本中,您可以直接在状态栏上看到所选数据的平均值。如果没有显示,您可以通过右键点击状态栏,选择平均值来激活这个功能。
3.使用公式计算平均值如果需要更精确的控制,可以使用公式来计算平均值。在空白单元格中输入以下公式
\[=AVERAGE(\text{起始单元格},\text{结束单元格})\]
例如,如果您的数据位于A1到A10,则公式为
\[=AVERAGE(A1:A10)\]
按下回车键,即可得到平均值。
三、GoogleSheets中求平均值
GoogleSheets中的平均值计算与Excel类似
1.选择数据范围与Excel相同,首先选择您要计算平均值的数据范围。
2.使用自动计算功能在GoogleSheets的底部状态栏中,您也可以直接看到所选数据的平均值。如果没有显示,您可以通过点击状态栏上的平均值按钮来激活。
3.使用公式计算平均值在空白单元格中输入以下公式
例如,如果您的数据位于B1到B10,则公式为
\[=AVERAGE(B1:B10)\]
四、高级技巧与应用
1.忽略错误值当数据中包含错误值时,可以使用以下公式来忽略这些错误
\[=AVERAGEIFS(\text{计算范围},\text{条件范围},\text{条件})\]
例如,如果您的数据位于A1到A10,并且想要忽略所有小于0的值,可以使用
\[=AVERAGEIFS(A1:A10,A1:A10,”>0″)\]
2.条件平均值如果您只想计算满足特定条件的平均值,可以使用以下公式
\[=AVERAGEIF(\text{条件范围},\text{条件})\]
例如,如果您的数据位于A1到A10,并且只想计算大于5的值的平均值,可以使用
\[=AVERAGEIF(A1:A10,”>5″)\]
3.动态数据范围当数据范围不固定时,可以使用动态名称管理器或表格功能来创建动态数据范围。这样,即使数据增加或减少,平均值计算也会自动更新。
五、总结
掌握表格中的平均值计算对于数据分析至关重要。通过本文的介绍,您应该能够熟练地在Excel和GoogleSheets中进行平均值计算,并掌握一些高级技巧。无论是进行简单的数据汇总还是复杂的数据分析,这些技能都将为您的数据处理工作带来便利和效率。
在实践应用中,请确保您的数据准确无误,并合理运用各种技巧来满足不同的计算需求。随着您对表格操作的熟练度提高,您将能够更高效地处理数据,从而为您的决策提供有力的支持。