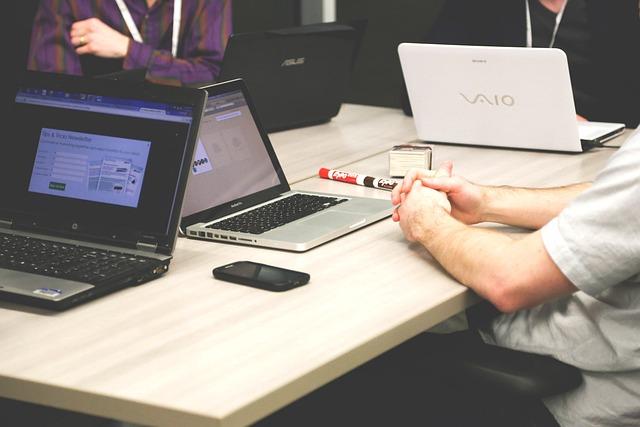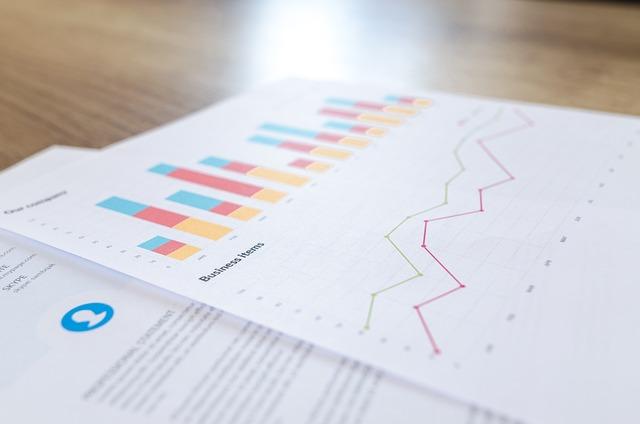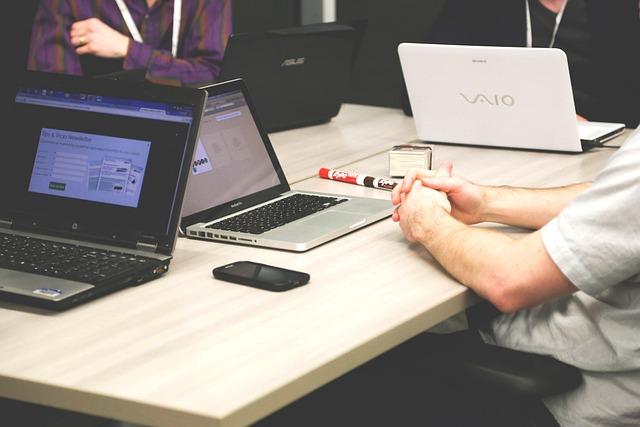在日常生活和工作中,我们经常使用Excel表格来处理数据,有时候为了保护数据不被随意更改,我们会设置表格保护。然而,在某些情况下,我们需要对受保护的表格进行编辑,这就需要我们了解如何消除表格保护。本文将详细介绍解除Excel表格保护的多种方法,帮助您轻松应对各种场景。
一、理解Excel表格保护
首先,我们需要了解Excel表格保护的具体含义。在Excel中,表格保护分为两种工作簿保护和单元格保护。
1.工作簿保护当工作簿被保护时,无法对工作簿中的任何内容进行更改,包括工作表、单元格、图表等。
2.单元格保护当单元格被保护时,仅限于该单元格的内容无法被更改,其他单元格仍可正常编辑。
二、消除表格保护的方法
以下是消除Excel表格保护的几种常见方法
1.使用密码解除保护
如果表格保护设置了密码,首先需要输入正确的密码才能解除保护。具体操作步骤如下
(1)打开受保护的Excel文件。
(2)在审阅选项卡中,点击保护工作簿或保护工作表。
(3)在弹出的对话框中,输入正确的密码,然后点击确定。
2.通过VBA解除保护
如果不知道密码,可以通过VBA宏来解除表格保护。具体操作步骤如下
(1)打开Excel文件。
(2)按下Alt+F11键,打开VBA编辑器。
(3)在VBA编辑器中,插入一个新模块。
(4)将以下代码复制并粘贴到模块中
“`vba
Sub解除保护()
DimwsAsWorksheet
DimpasswordAsString
password=””‘在这里输入密码,如果没有密码则留空
ForEachwsInThisWorkbook.Sheets
ws.UnprotectPassword:=password
Nextws
EndSub
“`
(5)按下F5键运行宏,即可解除表格保护。
3.利用Excel自带功能解除保护
如果表格保护没有设置密码,或者知道密码但不想输入,可以尝试以下方法
(3)在弹出的对话框中,取消勾选保护工作簿或保护工作表选项。
(4)点击确定,即可解除表格保护。
4.使用第三方软件解除保护
如果以上方法都无法解除表格保护,可以尝试使用第三方软件。市面上有许多专业的Excel密码破解软件,如ExcelPasswordGenius等。使用这些软件可以快速解除表格保护,但请注意选择正规软件,避免病毒感染。
三、注意事项
1.在解除表格保护时,请确保已经保存好原始文件,以免数据丢失。
2.如果不知道密码,尝试使用VBA宏解除保护时,请注意输入正确的密码。
3.使用第三方软件解除保护时,务必选择正规软件,避免泄露个人信息。
总之,掌握Excel表格保护的消除方法对于日常工作和学习非常有帮助。通过本文的介绍,相信您已经学会了如何轻松解除表格保护。在实际操作中,请根据具体情况选择合适的方法,祝您工作顺利!