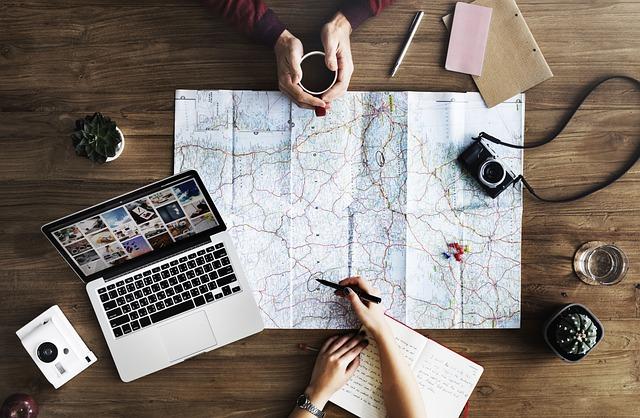在日常生活和工作中,我们常常需要在Word文档中嵌入其他类型的文件,以便于整合信息和共享资源。本文将为您详细介绍如何在Word中嵌入一个文件,包括嵌入图片、PDF文档、Excel表格等多种类型,同时提供一些实用的技巧和注意事项。
一、Word中嵌入文件的步骤
1.打开Word文档
首先,打开您需要编辑的Word文档。如果尚未创建新文档,请先创建一个。
2.选择插入位置
在文档中找到您想要嵌入文件的位置,将光标放置在该位置。
3.选择插入选项
在Word菜单栏中,点击插入选项,展开下拉菜单。
4.选择对象命令
在下拉菜单中,选择对象命令。此时,会弹出一个对象对话框。
5.选择由文件创建选项
在对象对话框中,选择由文件创建选项。接着,点击浏览按钮,找到并选中您想要嵌入的文件。
6.确认嵌入文件
在选中文件后,点击确定按钮。此时,所选文件将被嵌入到Word文档中。
二、嵌入不同类型的文件
1.嵌入图片
将图片文件嵌入Word文档的步骤与上述类似。在插入选项中,选择图片命令,然后找到并选中图片文件,点击插入即可。
2.嵌入PDF文档
在Word中嵌入PDF文档,可以选择对象命令,然后在对象对话框中选择AdobeAcrobatDocument选项。接着,浏览并选择PDF文件,点击确定即可。
3.嵌入Excel表格
将Excel表格嵌入Word文档,可以选择对象命令,然后在对象对话框中选择MicrosoftExcel工作表选项。接下来,浏览并选择Excel文件,点击确定即可。
三、嵌入文件的技巧与注意事项
1.保持文件格式
在嵌入文件时,请确保文件格式与原始文件保持一致。例如,如果原始文件是PDF格式,请在Word中嵌入PDF文件,而非图片或文本格式。
2.调整嵌入文件大小
嵌入文件后,您可以根据需要调整其大小。右键点击嵌入的文件,选择格式命令,然后在弹出的菜单中调整大小。
3.链接而非嵌入
如果文件较大,您可以考虑将其链接而非嵌入Word文档。在插入选项中,选择对象命令,然后在对象对话框中选择由文件创建选项。接着,勾选链接到文件复选框,浏览并选择文件,点击确定即可。
4.注意版权问题
在嵌入他人创作的文件时,请确保您有权使用该文件,并遵守相关版权法规。
5.保持文件更新
如果嵌入的文件经常更新,建议在Word文档中链接而非嵌入文件。这样,当原始文件更新时,Word文档中的内容也会自动更新。
总之,掌握在Word中嵌入文件的方法和技巧,有助于提高工作效率和文档质量。通过本文的介绍,相信您已经学会了如何嵌入不同类型的文件,并在实际应用中游刃有余。