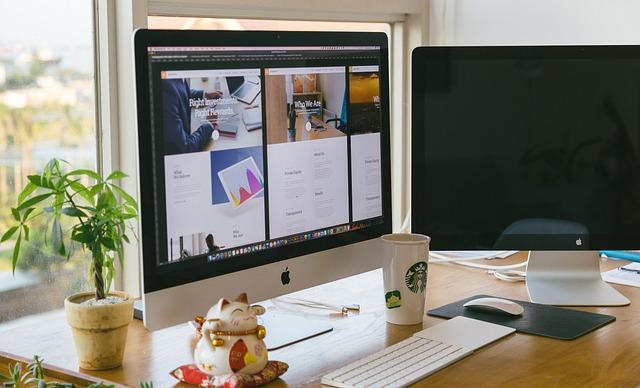在处理Word文档时,表格是经常用到的元素之一。一个布局合理、美观的表格,不仅能让文档内容更加清晰,还能提升文档的整体视觉效果。本文将详细介绍如何在Word中调整表格的行高,帮助您轻松掌握这一实用技巧。
一、调整Word表格行高的方法
1.使用标尺调整
在Word中,可以通过以下步骤使用标尺调整表格行高
(1)将光标放在表格任意单元格内。
(2)在页面标尺上,找到与表格行高相对应的刻度。
(3)拖动刻度,调整表格行高。
2.使用表格属性对话框
(1)选中需要调整行高的表格或表格中的某一行。
(2)点击表格工具下的设计选项卡。
(3)在表格样式组中,点击表格属性。
(4)在弹出的表格属性对话框中,找到行选项卡。
(5)在指定高度复选框中,输入所需的行高值。
(6)点击确定按钮,完成行高调整。
3.使用快捷键
在Word中,您还可以通过以下快捷键快速调整表格行高
(1)将光标放在需要调整行高的表格或单元格内。
(2)按下Alt键,同时拖动鼠标上下滚动。
(3)在弹出的快捷菜单中,选择行高选项。
(4)输入所需的行高值,按下Enter键确认。
二、Word表格行高调整的注意事项
1.行高值不宜过大
在调整表格行高时,注意行高值不宜过大,以免影响整个文档的美观和阅读体验。一般来说,行高值应略大于字体大小,以保持清晰的文本显示。
2.保持行高一致性
在调整表格行高时,尽量保持行高的一致性。对于同一列的单元格,行高应保持相同,以保持表格的整洁和美观。
3.适当使用表格样式
Word提供了丰富的表格样式,您可以通过应用表格样式来快速调整表格行高。在表格工具下的设计选项卡中,选择表格样式组中的样式,即可快速调整表格行高。
三、Word表格行高调整的进阶技巧
1.自动调整行高
在Word中,您可以通过以下步骤设置表格自动调整行高
(1)选中需要自动调整行高的表格或单元格。
(5)勾选自动调整行高复选框。
(6)点击确定按钮,完成设置。
2.使用公式计算行高
在Word中,您还可以通过公式来计算表格行高。例如,假设您想将表格的行高设置为字体大小的1.5倍,可以使用以下公式
=1.5字体大小
在表格属性对话框中,将公式输入到指定高度文本框中,即可实现行高的自动计算。
总之,掌握Word表格行高的调整方法,能让您在处理表格时更加得心应手。本文详细介绍了Word表格行高的调整方法、注意事项以及进阶技巧,希望对您有所帮助。在实际操作过程中,不妨多尝试不同的调整方法,以找到最适合您的表格布局。