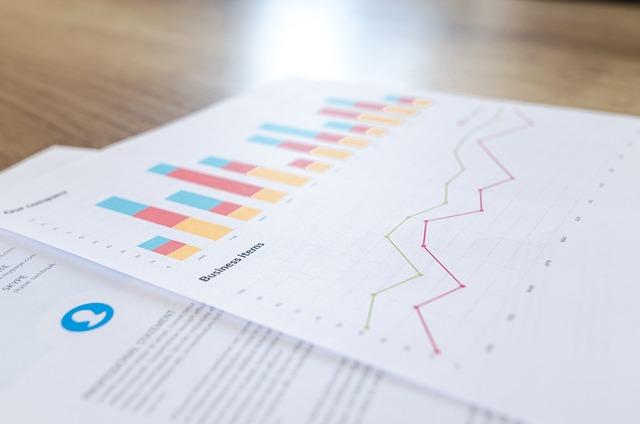在MicrosoftWord中,页面设置是一个至关重要的环节,它直接影响到文档的整体布局和视觉效果。那么,Word页面设置在哪里呢本文将为您详细介绍Word页面设置的相关操作,帮助您轻松掌握所有技巧。
一、Word页面设置在哪里
在Word文档中,页面设置主要通过以下途径进行
1.功能区打开Word文档,在菜单栏上方,您会看到布局选项卡。点击该选项卡,页面设置相关的功能按钮都会显示出来。
2.菜单栏在菜单栏中,点击文件选项,然后选择页面设置。这里包含了页面设置的所有功能,包括纸张大小、纸张来源、版式等。
3.快捷键按下Alt+E键,可以直接打开页面设置对话框。
二、Word页面设置主要包括哪些内容
以下是Word页面设置的主要内容包括
1.纸张大小根据实际需求,设置纸张大小,如A4、B5、信纸等。
2.纸张来源设置打印机的纸张来源,如自动选择、手动选择等。
3.版式设置页边距、文字方向、页眉页脚等。
4.页面布局设置分栏、文字排列、段落间距等。
5.页面颜色和边框设置页面背景颜色、边框样式等。
6.分隔符插入分页符、分栏符等,用于调整页面布局。
7.页码设置页码的显示方式,如连续、起始页码等。
三、Word页面设置的操作步骤
以下以设置纸张大小为例,介绍Word页面设置的操作步骤
1.打开Word文档,点击布局选项卡。
2.在页面设置组中,点击纸张大小按钮。
3.在下拉菜单中,选择所需的纸张大小,如A4、B5等。
4.如果需要自定义纸张大小,可以选择自定义大小,然后在弹出的对话框中输入宽度、高度等参数。
5.点击确定按钮,完成纸张大小的设置。
四、Word页面设置技巧
1.快速切换纸张大小按下Alt+E+P+S键,可以直接打开页面设置对话框,然后选择所需的纸张大小。
2.调整页边距在页面设置对话框中,可以设置上、下、左、右页边距。此外,还可以通过拖动标尺上的页边距标记来快速调整。
3.设置页面颜色在页面颜色下拉菜单中,可以选择填充效果,然后在弹出的对话框中设置页面背景颜色、图案等。
4.设置文字方向在页面设置对话框中,可以设置文字方向为横排或竖排。
5.插入分页符按下Ctrl+Enter键,可以在当前位置插入分页符。
通过以上介绍,相信您已经对Word页面设置有了更加清晰的了解。在实际操作中,您可以根据需要灵活运用各种技巧,让文档更加美观、专业。祝您使用愉快!