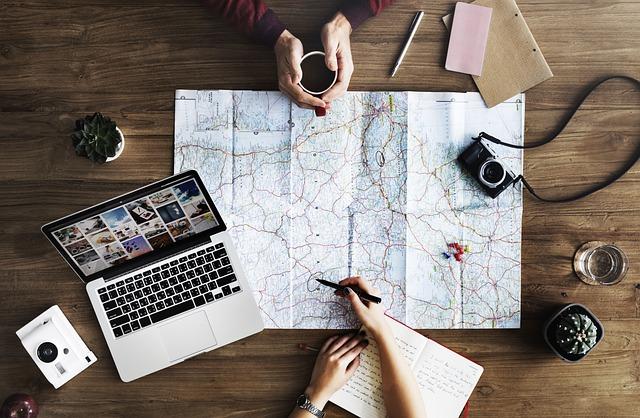在现代办公中,MicrosoftWord作为一款功能强大的文字处理软件,被广泛用于文档编辑、报告撰写以及排版设计。在Word文档中,合理设置行高和列宽不仅能够提升文档的美观度,还能增强阅读体验。本文将详细介绍在Word中如何设置行高和列宽,并提供一些实用的技巧,帮助您更**地进行文档排版。
一、Word中行高的设置方法
1.使用标尺设置行高
在Word文档中,最简单直观的设置行高的方法是使用水平标尺。以下是具体步骤
-打开Word文档,将光标放置在需要调整行高的段落中。
-在水平标尺上找到行高标记,通常是一个向上和向下的箭头。
-按住鼠标左键,向上或向下拖动箭头,直到达到满意的行高。
2.通过段落对话框设置行高
如果您需要更精确地控制行高,可以通过段落对话框进行设置
-选中需要调整行高的段落。
-在开始选项卡中,点击段落组中的小箭头,打开段落对话框。
-在间距部分,找到行间距选项,从中选择固定值并输入您希望的行高值。
二、Word中列宽的设置方法
1.使用标尺设置列宽
与行高类似,您也可以使用水平标尺来调整列宽
-将光标放置在需要调整列宽的表格中。
-在水平标尺上找到列的边界,按住鼠标左键并拖动,直到达到满意的列宽。
2.通过表格工具设置列宽
Word提供了更精确的列宽设置方式,通过表格工具可以进行详细调整
-选中需要调整列宽的表格或特定列。
-在表格工具下的设计选项卡中,点击表格样式组中的边框按钮。
-在下拉菜单中选择底纹,然后在右侧的列选项中设置列宽。
三、高级技巧与注意事项
1.快速调整多行或多列
在调整行高或列宽时,您可以选择多行或多列,然后进行统一调整。这可以大大提高工作效率。
2.使用快捷键
Word中有很多快捷键可以帮助您快速调整行高和列宽。例如,按住Alt键并拖动标尺上的行高或列宽标记,可以实现更精细的调整。
3.保持一致性
在调整行高和列宽时,保持文档的一致性非常重要。确保所有段落的行高和所有表格的列宽保持一致,可以使文档看起来更加专业。
4.考虑页面布局
在设置行高和列宽时,还需要考虑整个页面的布局。确保文本不会过于拥挤或过于稀疏,保持适当的空白,有助于提升阅读体验。
四、结语
在Word中**设置行高和列宽,不仅能够提升文档的整体美观度,还能使内容更加清晰易读。通过本文的介绍,您应该已经掌握了Word中设置行高和列宽的基本方法和一些高级技巧。在实际操作中,灵活运用这些方法,将有助于您更快、更准确地完成文档排版工作。记住,良好的排版是提升文档质量的关键之一。